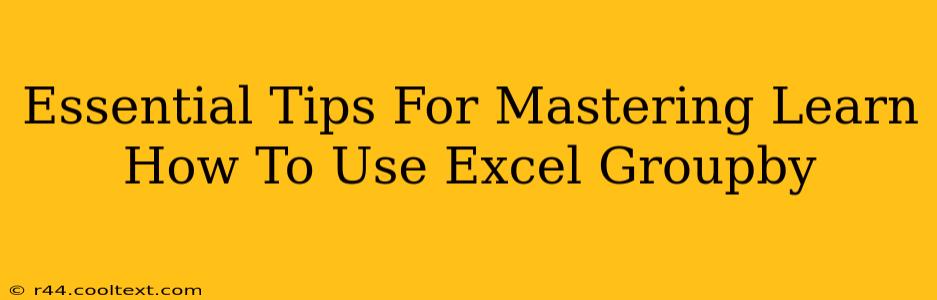Excel's GROUPBY function is a powerful tool for data analysis, allowing you to summarize and aggregate data based on categories. However, mastering it requires understanding its nuances and best practices. This guide provides essential tips to help you become proficient in using GROUPBY and unlock its full potential.
Understanding the Basics of Excel's GROUPBY Function
The GROUPBY function, introduced in Excel 365, simplifies the process of grouping data and performing calculations within each group. Before diving into advanced techniques, let's solidify the fundamentals. The core syntax involves specifying the data range, the columns to group by, and the functions to apply to each group. This allows for efficient summarization of large datasets.
Key Arguments of the GROUPBY Function
- data: The range of cells containing your data. This is crucial; ensure you select the entire relevant dataset.
- groups: The column(s) you want to group your data by. This dictates how your data will be categorized.
- functions: The calculations you wish to perform on each group (e.g.,
SUM,AVERAGE,COUNT,MAX,MIN). These functions provide meaningful insights from the grouped data.
Advanced Techniques for Excel GROUPBY Mastery
While the basic usage is straightforward, mastering GROUPBY involves exploring its advanced features. These techniques elevate your data analysis capabilities significantly.
1. Combining Multiple Grouping Columns
Instead of grouping by a single column, you can group by multiple columns for more granular analysis. This allows for a hierarchical grouping structure, revealing complex relationships within your data. For instance, you could group sales data by both "Region" and "Product Category" to understand sales performance at a more detailed level.
2. Using Multiple Aggregate Functions Simultaneously
GROUPBY doesn't limit you to a single aggregate function. You can apply multiple functions simultaneously to gain a comprehensive overview of your grouped data. This allows for a richer understanding of the data trends within each group. For example, you can calculate the SUM, AVERAGE, and COUNT of sales within each region.
3. Handling Errors and Missing Data
Real-world datasets often contain errors or missing values. GROUPBY can handle these situations gracefully, but understanding how it manages them is vital. Consider using error handling functions within your GROUPBY formula to ensure accurate results. For instance, you might use IFERROR to handle potential division by zero errors.
4. Integrating GROUPBY with Other Excel Functions
The power of GROUPBY is amplified when combined with other Excel functions. This allows for a more sophisticated data analysis process. For example, you could combine GROUPBY with FILTER to extract specific groups based on certain criteria. This unlocks advanced filtering capabilities within your grouped data.
5. Visualizing GROUPBY Results with Charts and Pivot Tables
The insights gained from GROUPBY are further enhanced by visualizing the results. Creating charts and pivot tables based on the summarized data provides clear and concise representations of your findings. This makes your analysis more accessible and understandable.
Troubleshooting Common GROUPBY Issues
Even with practice, you might encounter challenges when using GROUPBY. Here's how to troubleshoot some common issues:
- #VALUE! Error: This usually indicates a problem with the data types in your input range or the functions you're applying. Double-check that your data is correctly formatted and that your chosen functions are compatible with your data type.
- Unexpected Results: Carefully review your grouping columns and aggregate functions to ensure they accurately reflect your analysis goals. A slight error in the formula can lead to significantly different results.
Conclusion: Unlock the Power of Excel GROUPBY
Mastering Excel's GROUPBY function empowers you to efficiently analyze and summarize complex datasets. By understanding the fundamentals, exploring advanced techniques, and addressing common issues, you can leverage this powerful tool to extract valuable insights from your data. Remember to practice regularly to solidify your skills and enhance your data analysis abilities. This will not only improve your workflow but also help you make more data-driven decisions.