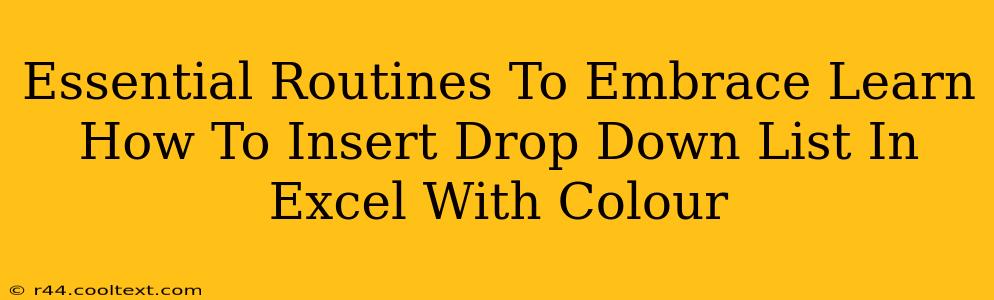Creating efficient workflows is key to maximizing productivity. One often-overlooked tool in Microsoft Excel that can significantly streamline data entry and improve the overall look of your spreadsheets is the drop-down list. This tutorial will guide you through the simple steps of inserting a drop-down list in Excel and even adding a touch of color to enhance its visual appeal. Mastering this will improve your spreadsheet skills, boost efficiency, and impress colleagues and clients alike. Let's dive in!
Why Use Drop-Down Lists in Excel?
Before we get into the how, let's understand the why. Drop-down lists offer several key advantages:
- Data Consistency: Eliminate typos and inconsistencies by limiting entries to a predefined set of values. This is crucial for maintaining data integrity, especially in large spreadsheets.
- Improved Data Entry: Speed up data entry significantly by selecting from a list rather than typing each entry manually. This reduces the likelihood of errors and saves you valuable time.
- Enhanced User Experience: Drop-down lists make your spreadsheets more user-friendly and intuitive, especially for those less familiar with Excel. They guide users towards valid entries and prevent incorrect input.
- Professional Presentation: Well-formatted spreadsheets with drop-down lists create a more polished and professional impression. Adding color further enhances this effect.
Step-by-Step Guide: Inserting a Drop-Down List in Excel
Here's how to create a drop-down list in Excel:
1. Prepare Your Data: First, create a list of the values you want to appear in your drop-down list. This list can be on a separate sheet or within the same sheet, as long as it's easily accessible. For this example, let's say your list is: "Red," "Green," "Blue," "Yellow."
2. Select the Data Range: In the worksheet where you want the drop-down list, select the cell(s) where you want the list to appear.
3. Open Data Validation: Go to the Data tab on the ribbon. In the Data Tools group, click Data Validation.
4. Set Up Data Validation: In the Settings tab of the Data Validation dialog box:
* **Allow:** Select **List**.
* **Source:** This is where you specify the range of cells containing your list of values. You can either type the range directly (e.g., `Sheet1!$A$1:$A$4` if your list is in cells A1 to A4 on Sheet1) or click the icon to the right of the Source box and select the range on your worksheet.
5. Add Color (Optional): Once you have your drop-down list working, you can add color for improved visual appeal. Select the cell(s) containing the drop-down list and use the Fill Color option in the Home tab to apply your desired color.
6. Test Your Drop-Down List: Click the cell with the drop-down list and verify that the list appears as expected. Try selecting different values from the list.
Advanced Tips and Tricks
- Named Ranges: For better organization and readability, consider assigning a name to your list of values using the Name Manager (Formulas tab). This makes your formulas and data validation settings easier to understand.
- Data Validation with Error Alerts: You can further enhance your drop-down lists by setting up error alerts that warn users if they try to enter invalid data. This is particularly useful for ensuring data accuracy.
- Conditional Formatting: Combine drop-down lists with conditional formatting to highlight certain values based on specified criteria. This can provide visual cues and improve data analysis.
By incorporating these essential routines and mastering the art of the Excel drop-down list, you'll enhance your spreadsheet management skills and boost your overall productivity. Remember, utilizing these features will present your work in a much more professional way and leave a lasting impression on anyone who uses your spreadsheets.