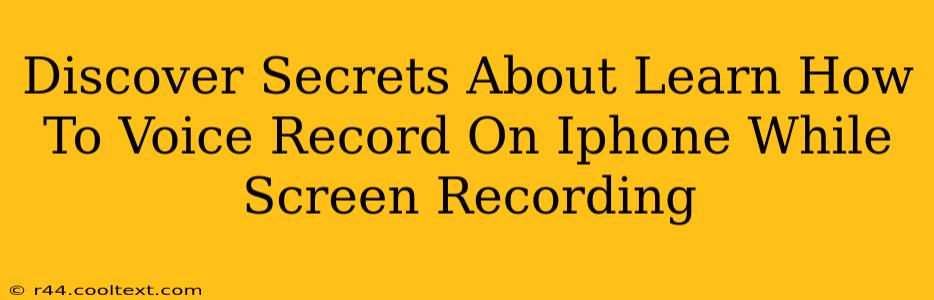Are you ready to elevate your iPhone screen recordings to the next level? Adding a voiceover can transform simple screen recordings into engaging tutorials, detailed walkthroughs, or captivating presentations. But knowing how to seamlessly integrate voice recording with screen recording on your iPhone can be tricky. This guide unveils the secrets to mastering this valuable skill.
Why Combine Screen Recording and Voice Recording?
Combining screen recording and voice recording on your iPhone opens up a world of possibilities. Think about it:
- Interactive Tutorials: Create step-by-step tutorials with clear verbal explanations.
- Engaging Presentations: Present your ideas more dynamically with visuals and audio narration.
- Detailed Walkthroughs: Guide viewers through complex processes with precise audio instructions.
- Accessible Content: Make your screen recordings more accessible to a wider audience.
- Improved Clarity: Enhance understanding by clarifying visual steps with your voice.
Method 1: Using the Built-in Screen Recording Feature (iOS 16 and later)
Apple has simplified the process significantly. iOS 16 and later versions allow simultaneous screen and audio recording without needing third-party apps.
Steps:
- Open Control Center: Swipe down from the top-right corner of your screen (or swipe up from the bottom on older iPhones).
- Customize Control Center: If you don't see the Screen Recording option, customize your Control Center settings in the Settings app to add it.
- Start Recording: Long-press the Screen Recording button.
- Select Microphone: Choose "Microphone" from the available options – this enables audio recording alongside your screen recording.
- Record Your Screen: Start recording as you normally would. Your voice will be captured along with the screen activity.
- Stop Recording: Tap the red recording indicator to finish.
Method 2: Employing Third-Party Apps for Enhanced Control
While the built-in feature works great, third-party apps offer more advanced functionalities. Many screen recording apps allow for adjustments like audio mixing, separate audio tracks, and better control over audio levels.
Choosing the Right App:
Research apps available on the App Store. Look for features like:
- High-quality audio recording: Crystal clear audio is essential.
- Easy-to-use interface: Intuitive design matters.
- Advanced editing options: Consider apps allowing for post-recording audio adjustments.
- User reviews: Check what other users have to say about the app's reliability and performance.
Tips for Optimal Voice Recording During Screen Recording
Regardless of the method you choose, here are some tips to ensure high-quality recordings:
- Use a Quiet Environment: Minimize background noise for clear audio.
- Speak Clearly and Concisely: Articulate your words effectively.
- Test Your Setup: Before recording anything important, test your audio and screen recording settings.
- Monitor Audio Levels: Avoid overly loud or quiet audio.
- Use a Headset Microphone: This often provides better audio quality than the built-in microphone.
- Edit Your Recordings: Use a video editor to refine your recordings and enhance audio quality.
Conclusion: Mastering the Art of iPhone Screen Recording with Voiceover
Learning how to voice record while screen recording on your iPhone unlocks a world of creative and practical possibilities. Whether you are creating tutorials, presentations, or simply documenting your digital activities, combining audio and visuals will enhance engagement and understanding significantly. By following these methods and tips, you'll become a pro at creating professional-quality screen recordings with a seamless voiceover. Now go forth and start recording!