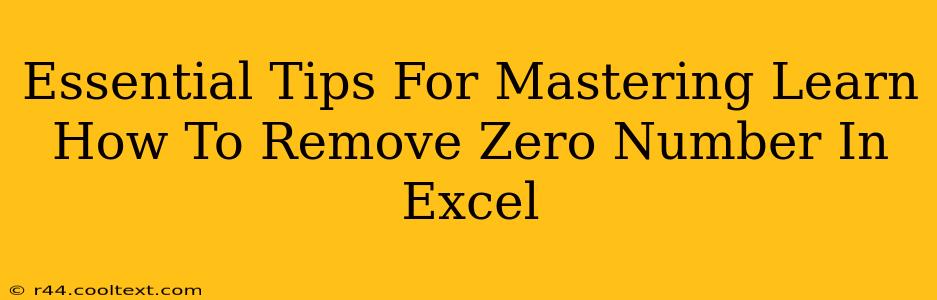Removing unwanted zeros from your Excel spreadsheets can significantly improve data clarity and analysis. Whether you're dealing with leading zeros, trailing zeros, or zeros within numbers, this guide provides essential tips and techniques to master the process. We'll cover various methods, from simple formatting changes to powerful Excel functions, ensuring you find the perfect solution for your needs.
Understanding Different Types of Zeros in Excel
Before diving into solutions, let's identify the types of zeros you might encounter:
- Leading Zeros: These are zeros appearing at the beginning of a number (e.g., 00123). They often indicate a specific format, like a product code or ID.
- Trailing Zeros: These are zeros at the end of a number (e.g., 123.00). They commonly result from formatting or calculations involving decimals.
- Zeros within Numbers: These are zeros embedded within a number (e.g., 10020). Removing these might require more complex techniques depending on your goal.
Methods to Remove Zeros from Excel Data
Here are several effective ways to remove zero numbers in Excel, catering to different scenarios:
1. Using Number Formatting to Remove Trailing Zeros
This is the simplest approach for eliminating trailing zeros after the decimal point.
- Select the cells: Highlight the cells containing the numbers with trailing zeros.
- Format Cells: Right-click and select "Format Cells."
- Number Tab: Choose "Number" from the Category list.
- Decimal Places: Set the "Decimal places" to 0. This will remove the trailing zeros without changing the underlying numerical value.
Note: This method only affects the display of the numbers. The actual cell value might still contain the trailing zeros if you use functions like VALUE to convert the cell content into a number.
2. Text to Columns for Removing Leading Zeros
If you're dealing with leading zeros and want to treat the numbers as numerical values, the "Text to Columns" feature can help:
- Select the cells: Highlight the cells with leading zeros.
- Data Tab: Go to the "Data" tab and click "Text to Columns."
- Delimited: Choose "Delimited" and click "Next."
- Other: In the "Delimiters" section, select "Other" and enter a space as the delimiter. This assumes there are no other spaces in your data. If there are you will need a different approach
- Finish: Click "Finish." Excel will convert your text data into numerical data, effectively removing the leading zeros.
Caution: This approach permanently modifies your data, so it is vital to back up your spreadsheet before proceeding.
3. Using the TEXT Function to Remove Zeros
The TEXT function offers greater control over how your numbers are displayed and formatted.
-
Use the formula: In an empty cell, enter a formula like
=TEXT(A1,"0")(replaceA1with the cell containing the number). This will convert the number to text and remove the decimal and any trailing zeros. To remove leading zeros but retain numerical data use the formula=VALUE(A1)or if you are sure the content is text you can use=--A1. -
Copy the formula: Drag the fill handle (the small square at the bottom right of the cell) to apply the formula to other cells.
4. Advanced Techniques for Complex Scenarios
For more intricate situations, you might need to employ more advanced techniques, like using SUBSTITUTE, LEFT, RIGHT, MID, and FIND functions, combined with conditional statements to selectively remove zeros based on specific criteria. These scenarios might involve removing zeros from within the number depending on whether they are necessary or not, or only removing them if they are trailing zeros.
Optimizing Your Excel Workflow
By mastering these techniques, you can drastically improve your Excel data management. Remember to always back up your data before implementing significant changes. Choosing the right method depends entirely on your specific needs. Consider the type of zeros, the desired outcome, and the size of your dataset. A small dataset will be fine for using formulas cell by cell, while a larger dataset may benefit from the application of array formulas, or VBA scripting.