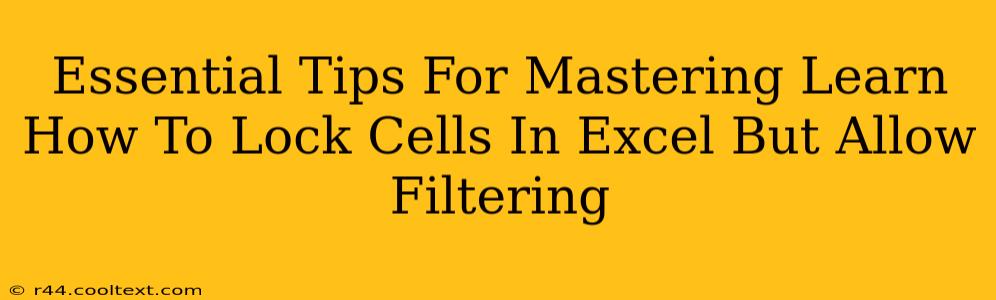Freezing panes and locking cells in Excel might seem similar, but they serve distinct purposes. Freezing panes keeps rows and columns visible while scrolling, enhancing navigation in large spreadsheets. Locking cells, however, prevents accidental changes, crucial for protecting data integrity. This guide focuses on the art of locking cells in Excel while still allowing filtering, a powerful combination often sought by spreadsheet users.
Understanding the Conflict: Locking and Filtering
The challenge lies in the inherent conflict. Locking cells usually restricts all modifications, including filter adjustments. However, there's a clever workaround. The key lies in understanding how Excel handles cell protection and filter functionality.
The Importance of Protecting Your Worksheet
Before diving into the locking process, you must protect your worksheet. This step is critical; otherwise, cell locking will be ineffective. Unprotected cells can be altered regardless of their locked status.
Step-by-Step Guide: Locking Cells While Maintaining Filter Functionality
Here's a precise, step-by-step guide on how to achieve this seemingly contradictory task:
-
Select the cells you want to lock. These are the cells whose values you want to prevent users from directly editing.
-
Right-click on the selected cells and choose "Format Cells." This opens the Format Cells dialog box.
-
Navigate to the "Protection" tab. This is where the magic happens.
-
Check the "Locked" box. This action prepares the cells for protection. Note that this step alone doesn't lock the cells; it only flags them for protection.
-
Repeat steps 1-4 for all cell ranges you wish to protect.
-
Go to the "Review" tab in the Excel ribbon. Find the "Protect Sheet" option.
-
Click "Protect Sheet." A new dialog box appears.
-
Choose your protection options. Crucially, ensure that "Select locked cells" is unchecked. This is the crucial setting that allows filtering to function even with locked cells.
-
Enter a password (optional). Adding a password enhances security and prevents unauthorized changes.
-
Click "OK."
Now, your chosen cells are locked, preventing accidental or unauthorized changes, yet filtering remains fully operational. Users can filter the data without encountering any restrictions imposed by the locked cells.
Advanced Techniques and Troubleshooting
-
Unlocking Cells: To unlock cells, unprotect the worksheet using the "Unprotect Sheet" command in the "Review" tab. Remember your password if you set one!
-
Conditional Formatting: Combine cell locking with conditional formatting to visually highlight specific data points without affecting the locked cell values.
-
Data Validation: For stricter data control, implement data validation rules to restrict acceptable inputs within unlocked cells. This adds an extra layer of data integrity.
-
Troubleshooting: If filtering still malfunctions after following these steps, double-check that the "Select locked cells" option remains unchecked during sheet protection and that your worksheet is actually protected.
By following these instructions, you’ll master the art of combining cell locking with filtering in Excel, creating robust and user-friendly spreadsheets. Remember to always back up your work before making significant changes!