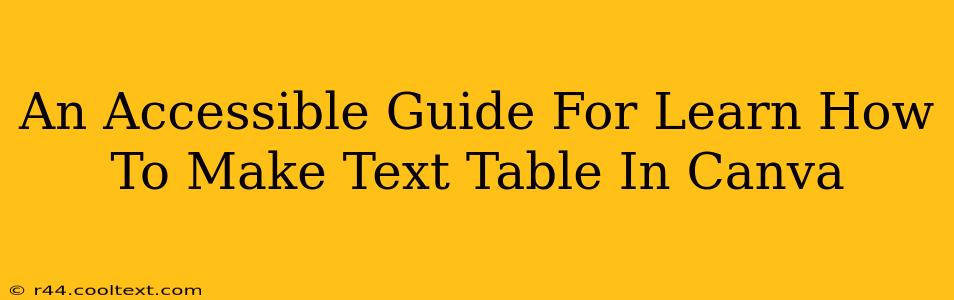Canva, a user-friendly design platform, offers a surprisingly straightforward way to create text tables. Whether you need a simple table for a blog post, a detailed chart for a presentation, or a visually appealing table for a social media graphic, this guide will walk you through the process step-by-step. We'll cover everything from basic table creation to customizing its appearance for maximum impact.
Why Use Canva for Text Tables?
Canva's intuitive interface makes table creation a breeze, even for beginners. Unlike complex spreadsheet software, Canva focuses on visual appeal, allowing you to easily customize fonts, colors, and spacing to match your brand's aesthetic. Plus, its extensive library of templates offers pre-designed tables you can adapt to your needs, saving you valuable time.
Creating Your First Text Table in Canva
There are several ways to create a text table in Canva. Here's the simplest approach:
1. Start with a Template (Recommended for Beginners):
Canva's template library contains numerous pre-designed tables. Search for "table," "text table," or even more specific terms like "data table" or "schedule table" to find options that suit your purpose. Simply select a template you like and start customizing.
2. Creating a Table from Scratch:
If you prefer to build your table from the ground up:
- Open a New Canva Design: Start by choosing a design size appropriate for your project (e.g., social media post, presentation slide, document).
- Add a Text Box: Click on the "Text" element in the left-hand sidebar and drag a text box onto your canvas.
- Insert a Table: Once the text box is placed, you'll see options to format the text. Look for a table icon (it usually looks like a grid) and click it. Select the number of rows and columns you need. Canva will automatically create a basic table within the text box.
Customizing Your Canva Text Table
Now comes the fun part: customizing your table to make it visually appealing and informative.
1. Formatting Text:
- Fonts: Experiment with different fonts to achieve the right look and feel. Canva offers a vast selection of fonts, both free and premium.
- Font Size and Style: Adjust font size and style (bold, italic, underline) to highlight important information.
- Text Alignment: Align text within cells to left, center, or right for a clean and organized look.
2. Adjusting Table Appearance:
- Background Color: Change the background color of the table or individual cells to add visual interest and improve readability.
- Borders and Lines: Customize border thickness, color, and style to create a visually pleasing table. You can even remove borders entirely for a minimalist look.
- Cell Padding and Spacing: Adjust the spacing between text and cell borders, and the spacing between cells, for optimal visual balance.
3. Adding Images and Icons:
For enhanced visual appeal, consider adding images or icons to your table cells. This is particularly effective when presenting data visually.
4. Downloading Your Table:
Once you're satisfied with your table, download it in the desired format (e.g., PNG, JPG, PDF).
SEO Optimization Tips for Your Canva Table
To ensure your Canva table and the content surrounding it ranks well in search engines, remember to:
- Use relevant keywords: Integrate keywords like "Canva table," "create table in Canva," "Canva text table tutorial" naturally within your content.
- Optimize images: Use descriptive file names (e.g.,
canva-text-table-tutorial.png) and alt text for your images. - Build high-quality content: Focus on creating valuable and informative content that addresses user needs.
- Promote your content: Share your Canva table designs and the associated blog post on social media and other relevant platforms.
By following these steps, you can create stunning and functional text tables in Canva that not only enhance your designs but also boost your online visibility. Remember to practice and experiment to find the style and techniques that work best for you!