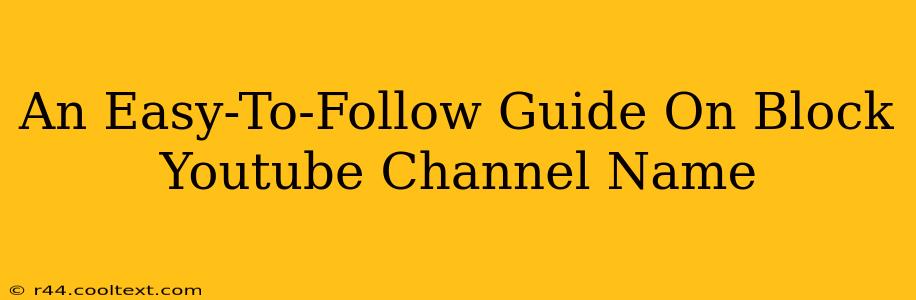Are you tired of seeing a particular YouTube channel in your recommendations or search results? Do you want to know how to effectively block a YouTube channel name and regain control over your viewing experience? This easy-to-follow guide will walk you through the process, step-by-step. We'll cover different methods and address common issues you might encounter. Let's get started!
Understanding YouTube's Blocking Mechanisms
Before diving into the specifics, it's crucial to understand what blocking a YouTube channel actually entails. When you block a channel, you're essentially preventing that channel's content from appearing in your recommended videos, search results, and notifications. However, it's important to note that blocking a channel doesn't remove it from YouTube. Other users can still access and view the channel's content.
How to Block a YouTube Channel: A Step-by-Step Guide
Here's how to block a YouTube channel on different devices:
Blocking a Channel on Desktop (Computer)
- Locate the Channel: Go to the YouTube channel you want to block.
- Access Channel Settings: Look for the three vertical dots (more options) usually located under the channel's banner image or near the subscribe button. Click on them.
- Select "Block User": In the dropdown menu, you should see an option to "Block user" or something similar. Click this option.
- Confirm the Block: YouTube will likely ask you to confirm your decision. Click "Block" to finalize the action.
Blocking a Channel on Mobile (Android & iOS)
The process is very similar on mobile devices:
- Find the Channel: Open the YouTube app and navigate to the channel you wish to block.
- Tap the Three Vertical Dots: Locate and tap on the three vertical dots (more options) usually located near the subscribe button.
- Select "Block User": Choose the "Block user" or similar option from the menu.
- Confirm: Confirm your choice to block the channel.
Troubleshooting Common Issues
- Option Not Available: If you don't see the "Block User" option, it might be because the channel has already been blocked or the option is unavailable for that specific account.
- Channel Still Appearing: While rare, sometimes a channel might still appear in your recommendations due to algorithm glitches. Try clearing your YouTube app cache and restarting your device.
- Unblocking a Channel: If you later decide to unblock the channel, you'll need to revisit the channel's page and look for an "Unblock" option in the same menu where you initially blocked it.
Beyond Blocking: Alternative Methods for Managing Unwanted Content
While blocking is a direct way to deal with unwanted channels, there are other strategies you can employ to improve your YouTube experience:
- Use Custom Filters: YouTube allows you to filter content based on various criteria. You can tailor your viewing experience by selecting preferred genres, topics and creators.
- Manage Subscriptions: Regularly review your subscriptions and unsubscribe from channels you no longer want to follow. This will help declutter your feed.
- Report Inappropriate Content: If a channel is violating YouTube's community guidelines, report it to YouTube. Reporting inappropriate content helps keep the platform safe and engaging for everyone.
Keyword Optimization and SEO Best Practices
This guide is optimized for the following keywords and related search terms: block youtube channel, block youtube channel name, how to block a youtube channel, youtube block user, remove youtube channel from recommendations, stop youtube recommendations, youtube block settings, block unwanted youtube channels, manage youtube recommendations. We've incorporated these keywords naturally throughout the text to improve search engine optimization.
This comprehensive guide provides a clear, step-by-step approach to blocking a YouTube channel, along with helpful tips and troubleshooting advice. Remember to always respect YouTube's terms of service and community guidelines.