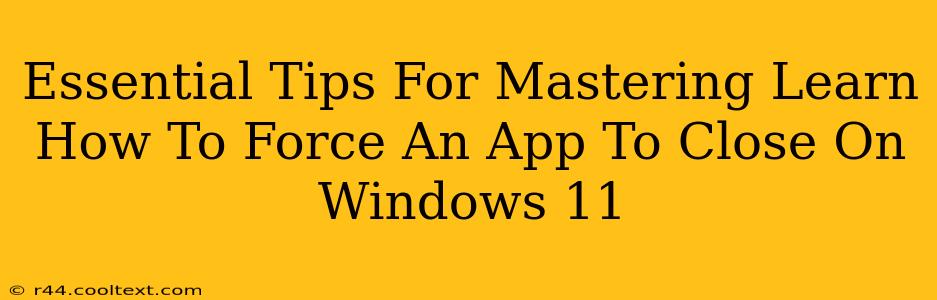Windows 11, while visually appealing and packed with features, can occasionally experience application freezes or crashes. Knowing how to force close a stubborn app is a crucial skill for maintaining a smooth and efficient computing experience. This guide provides essential tips and techniques to master the art of forceful application closure on your Windows 11 machine.
Understanding Why You Need to Force Close an App
Before diving into the how, let's understand the why. Sometimes, applications become unresponsive – they freeze, stop responding to commands, or display error messages. This can be caused by various factors, including:
- Software bugs: A glitch in the application's code can lead to unexpected behavior and freezing.
- Resource conflicts: The app might be competing for system resources (like memory or CPU) with other programs, resulting in instability.
- Corrupted files: Damaged application files can prevent the program from functioning correctly.
- Insufficient system resources: Your computer might simply lack the resources (RAM, processing power) to run the application effectively.
When an application freezes, attempting to close it normally through the close button or Task Manager's "End task" option might not work. This is where forcefully closing the app becomes necessary.
Method 1: Using Task Manager to Force Close an App
Task Manager is your primary tool for managing running applications and processes on Windows 11. Here's how to use it to force close a frozen app:
-
Access Task Manager: Press Ctrl + Shift + Esc simultaneously. Alternatively, right-click the taskbar and select "Task Manager."
-
Locate the Unresponsive App: Find the frozen application in the "Processes" tab. You might need to scroll to find it.
-
End the Task: Right-click the unresponsive app and select "End task." A confirmation dialog might appear; click "End process" to confirm.
Method 2: Using the Ctrl+Alt+Delete Shortcut
This method offers a quick route to Task Manager, especially helpful when an application has completely frozen your system.
-
Press Ctrl + Alt + Delete simultaneously.
-
Select "Task Manager" from the options that appear.
-
Follow steps 2 and 3 from Method 1 to end the task of the unresponsive application.
Method 3: Restarting Your Computer (Last Resort)
If all else fails, restarting your computer is the most forceful way to close all running applications. While it's a less precise method, it ensures all processes are terminated. Remember to save your work before resorting to this method!
Preventing Future App Freezes
While you now know how to forcefully close apps, it's equally important to prevent freezes from occurring in the first place. Consider these preventative measures:
- Keep your software updated: Regularly update your operating system and applications to benefit from bug fixes and performance improvements.
- Monitor your system resources: If your computer consistently runs low on RAM or CPU, consider upgrading your hardware.
- Close unnecessary applications: Avoid running too many applications simultaneously to prevent resource conflicts.
- Scan for malware: Malicious software can significantly impact system performance and cause application instability.
Mastering the art of forcing app closure in Windows 11 empowers you to maintain a responsive and efficient computing environment. By combining these techniques with preventative measures, you can significantly reduce the frequency of application freezes and maintain a smooth workflow. Remember to always save your work before attempting to close any application forcefully.