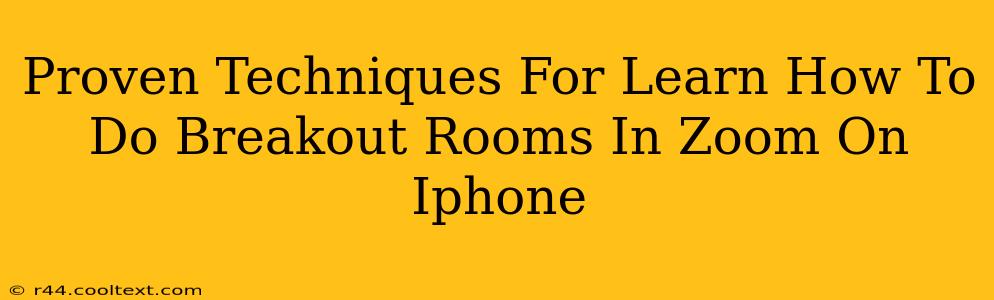Zoom breakout rooms are a fantastic way to facilitate group discussions and collaborative activities during online meetings. While Zoom is known for its user-friendly interface, mastering breakout rooms on an iPhone can require a bit of guidance. This guide provides proven techniques to help you confidently use this feature.
Understanding Zoom Breakout Rooms on iPhone
Before diving into the techniques, let's understand what breakout rooms are and why they're beneficial. Breakout rooms allow you to divide your main Zoom meeting into smaller, separate sessions. This is ideal for:
- Small group discussions: Facilitating more intimate conversations and brainstorming sessions.
- Collaborative projects: Enabling teams to work together on specific tasks.
- Interactive learning: Creating engaging learning experiences with smaller, more focused groups.
Using breakout rooms on your iPhone involves a slightly different approach compared to using a desktop or laptop. The smaller screen size means navigating the options might feel a bit different at first. But don't worry; with these techniques, you'll be a breakout room pro in no time!
Step-by-Step Guide: Mastering Breakout Rooms on Your iPhone
Here’s a detailed, step-by-step guide on how to create and manage breakout rooms on your iPhone Zoom app:
1. Starting a Zoom Meeting and Accessing Breakout Room Settings
- Initiate your Zoom meeting: Begin your Zoom meeting as you normally would.
- Locate the Breakout Room option: Once your meeting is underway, tap the "More" icon (usually three dots). You should see the "Breakout Rooms" option. Tap it.
2. Configuring Your Breakout Rooms
- Number of Rooms: Specify the number of breakout rooms you need. Consider the number of participants and the size of the groups you want to create.
- Automatic Assignment: Choose whether participants are assigned automatically to rooms or if you want to manually assign them. Automatic assignment is generally quicker and easier, especially for larger meetings.
- Manually Assign Participants: If you select manual assignment, you'll be able to assign specific individuals to specific rooms. This is helpful for pre-planned group assignments.
3. Opening Breakout Rooms
Once your settings are configured, tap "Create Rooms." This will create your breakout rooms and prepare them for participants.
4. Assigning Participants to Breakout Rooms
- Automatic Assignment: If you've selected automatic assignment, Zoom will automatically place participants into rooms.
- Manual Assignment: If you chose manual assignment, you'll now be able to drag and drop participants into the desired rooms.
5. Opening and Closing Breakout Rooms
- Open Rooms: After participants are assigned, tap "Open Rooms" to allow participants to join their respective breakout rooms.
- Move Participants: During the session, you can move participants between rooms if necessary.
- Broadcast a Message: You can send a message to all rooms simultaneously to provide instructions or updates.
- Close Rooms: Once the breakout room sessions are complete, tap "Close Rooms" to bring everyone back to the main meeting room.
Tips for a Smooth Breakout Room Experience on iPhone
- Familiarize Yourself with the Interface: Before your meeting, take some time to explore the breakout room settings within the Zoom app on your iPhone.
- Test Run: Consider doing a test run with a few people before your main meeting to ensure everything runs smoothly.
- Clear Instructions: Provide clear and concise instructions to participants before they enter the breakout rooms.
- Time Management: Set a time limit for the breakout room sessions.
By following these proven techniques and tips, you'll successfully leverage the power of Zoom breakout rooms on your iPhone for enhanced collaboration and engagement in your virtual meetings. Remember, practice makes perfect! The more you use this feature, the more comfortable and efficient you'll become.