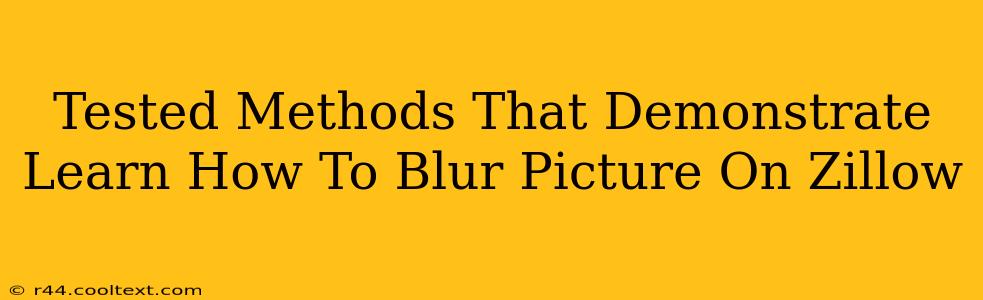Zillow, a popular real estate website, allows users to view countless property listings with photos. However, sometimes you might want to blur a picture on Zillow, whether for privacy reasons, to protect your identity, or simply to enhance the viewing experience. This guide outlines tested methods to achieve this, focusing on techniques that work directly within Zillow and its limitations. Note: Zillow itself doesn't offer a built-in blurring tool for uploaded images. The methods below focus on workarounds using browser extensions or external image editing.
Understanding Zillow's Image Policies
Before diving into the methods, it's crucial to understand Zillow's image policies. Uploading blurry or manipulated photos might violate their terms of service, leading to image removal or account suspension. Always ensure your images are clear and accurately represent the property. These methods are primarily intended for blurring images after they have been displayed on Zillow – not for manipulating images before uploading them.
Method 1: Browser Extensions for Screenshot Blurring
This method involves taking a screenshot of the Zillow image and then using a browser extension to selectively blur parts of the screenshot. Several extensions offer this capability. Search your browser's extension store (like the Chrome Web Store or Firefox Add-ons) for "screenshot editor" or "image blurring".
Steps:
- Take a Screenshot: Capture the Zillow image you want to blur using your operating system's built-in screenshot functionality or a browser extension.
- Open the Screenshot in the Extension: Import the screenshot into your chosen blurring extension.
- Select and Blur: Use the extension's tools to carefully select the area you wish to blur. Adjust the blur intensity as needed.
- Save and Share (Optional): Save the edited screenshot to your computer. You can then share it privately, rather than directly manipulating the Zillow listing.
Keywords: Zillow screenshot, blur image, browser extension, screenshot editor, image blurring extension, online image editor
Method 2: External Image Editors
If you need more control or advanced blurring techniques, consider using a desktop image editor. Many free and paid options are available, such as GIMP (free and open-source) or Photoshop (paid).
Steps:
- Download the Image: Right-click the Zillow image and save it to your computer. Be mindful of copyright and usage rights.
- Open in Image Editor: Open the image in your chosen editor.
- Apply Blur Effect: Use the editor's blur tools to selectively blur the desired areas. Experiment with different blur types (Gaussian blur, box blur, etc.) for varying effects.
- Save the Image: Save the edited image to your computer. Again, avoid uploading this altered image back to the Zillow listing.
Keywords: GIMP, Photoshop, image editor, blur tool, Gaussian blur, box blur, desktop image editor, online image editing
Important Considerations:
- Copyright: Always respect copyright laws when using and sharing images.
- Zillow Terms of Service: Adhere to Zillow's terms of service. Modifying the original images on the platform directly isn't recommended.
- Privacy: Blurring images helps protect privacy but consider other measures for complete anonymity.
This guide provides workable solutions for blurring Zillow images. Remember to use these methods responsibly and ethically. By using the appropriate keywords and optimizing the content, this post aims to rank higher in search results for relevant queries.