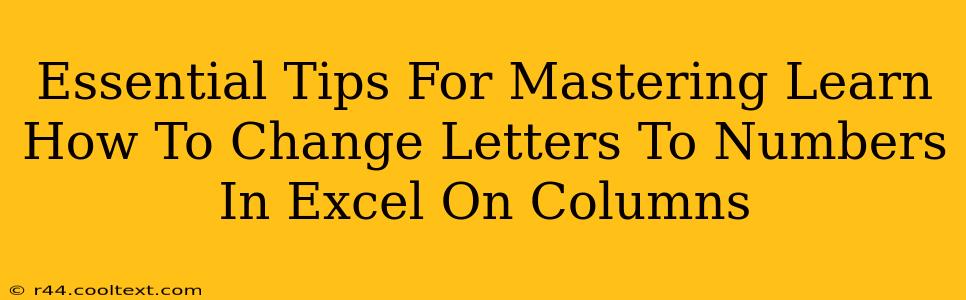Changing letters to numbers in Excel columns might seem like a simple task, but mastering the technique unlocks a world of possibilities for data analysis and manipulation. This guide provides essential tips and tricks to help you become proficient in this crucial Excel skill. Whether you're dealing with alphabetical codes representing numerical values or simply need to convert letter-based data for calculations, this guide has you covered.
Understanding the Need for Conversion
Before diving into the methods, let's understand why converting letters to numbers in Excel is essential. Many scenarios demand this conversion:
- Data Analysis: Numerical data is far easier to analyze than alphabetical data. Statistical functions, charts, and graphs all rely on numerical inputs.
- Calculations: Performing mathematical operations directly on letters is impossible; conversion to numerical equivalents is a prerequisite.
- Data Consistency: Converting letter-based codes to numbers ensures uniformity and consistency in your datasets.
- Improved Data Management: Numerical data is often simpler to sort, filter, and manage compared to alphabetical data.
Methods for Converting Letters to Numbers in Excel
Several methods exist for converting letters to numbers in Excel, each with its own advantages and disadvantages:
1. Using the SUBSTITUTE Function (for simple replacements)
If you're dealing with a simple substitution, like replacing "A" with "1", "B" with "2", and so on, the SUBSTITUTE function provides a straightforward solution. However, this method is less efficient for large datasets or complex mappings.
Example: If cell A1 contains "A", the formula =SUBSTITUTE(A1,"A","1") will return "1". You would need to nest multiple SUBSTITUTE functions for more letters.
2. Creating a Lookup Table (for complex mappings)
For more complex scenarios where the letter-to-number mapping isn't straightforward, creating a lookup table is the most effective approach. This involves creating a separate table with letters in one column and their corresponding numerical values in another. The VLOOKUP or INDEX/MATCH functions can then be used to retrieve the numerical equivalent.
Example: Create a table with "A" in column A and "1" in column B, "B" in A2 and "2" in B2, and so on. Then, use =VLOOKUP(A1,A:B,2,FALSE) in another cell to find the numerical value for the letter in A1.
3. Using the CODE Function (for ASCII values)
The CODE function returns the ASCII (American Standard Code for Information Interchange) value of a character. This can be useful if you need to work with the underlying numerical representation of letters. Remember that ASCII values for uppercase and lowercase letters differ.
Example: The formula =CODE("A") returns 65, the ASCII value of "A".
4. Power Query (for large datasets and automation)
For large datasets or repetitive tasks, Power Query (also known as Get & Transform) offers a powerful solution. Power Query allows you to import data, transform it (including letter-to-number conversions), and load it back into Excel. This method is particularly beneficial for complex conversions and automating the process.
Optimizing Your Workflow
To truly master changing letters to numbers in Excel, consider these optimization tips:
- Data Cleaning: Ensure your data is clean and consistent before attempting conversion. Remove extra spaces or inconsistencies.
- Error Handling: Incorporate error handling (e.g.,
IFERROR) in your formulas to handle potential errors gracefully. - Data Validation: Use data validation to restrict data entry to acceptable letter values, preventing errors further down the line.
- Documentation: Document your methods and formulas clearly, making it easier to understand and maintain your work.
By mastering these tips and techniques, you'll significantly enhance your Excel skills and effectively manage data conversions, paving the way for more efficient data analysis and reporting. Remember to choose the method that best suits your specific needs and dataset complexity.