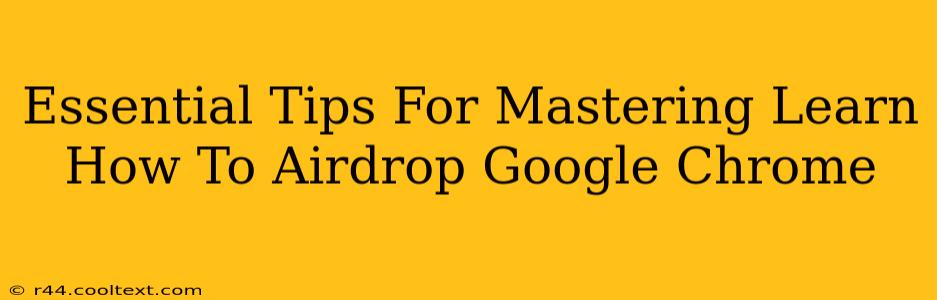Airdropping files, especially between Apple devices, is incredibly convenient. But did you know you can cleverly leverage AirDrop's functionality alongside Google Chrome to streamline your workflow? This guide provides essential tips and tricks to master this often-overlooked synergy. We'll cover everything from setting up your devices for optimal AirDrop performance to troubleshooting common issues, ensuring a seamless experience. Let's dive in!
Understanding the Limitations: AirDrop and Google Chrome
Before we get started, it's crucial to understand that Google Chrome itself doesn't directly support AirDrop. AirDrop is a proprietary Apple technology designed for seamless file transfer between Apple devices (Macs, iPhones, iPads). Therefore, we'll be focusing on utilizing AirDrop's capabilities in conjunction with Google Chrome's file download and management features.
Essential Tip #1: Optimize Your AirDrop Settings
Before attempting any AirDrop transfer involving files from Google Chrome, ensure your AirDrop settings are correctly configured.
- Visibility: Make sure AirDrop is turned on and set to the appropriate visibility level (Contacts Only or Everyone) depending on your security preferences and who you're sharing with.
- Wi-Fi and Bluetooth: Confirm both Wi-Fi and Bluetooth are enabled on all participating devices. AirDrop relies on these technologies for its functionality.
- Device Proximity: Keep your devices relatively close to one another for a successful connection. Distance can significantly impact the reliability of AirDrop.
Essential Tip #2: Downloading Files from Chrome for AirDrop
This is where the synergy comes in. Once you've downloaded a file in Google Chrome (a PDF, image, or any other supported file type), you can easily AirDrop it to another Apple device:
- Locate the Downloaded File: Open your Chrome downloads folder (usually found in your Downloads folder on your Mac or in the Files app on your iOS device).
- Select the File: Click or tap the file you want to AirDrop.
- Initiate AirDrop: Use the Share menu (usually represented by a square with an upward arrow) and select the recipient device from the AirDrop list.
Essential Tip #3: Troubleshooting Common AirDrop Issues
Despite its simplicity, AirDrop can sometimes encounter hiccups. Here are some common problems and their solutions:
- Devices Not Showing Up: Check Wi-Fi, Bluetooth, and AirDrop visibility settings. Restart your devices if necessary. Ensure both devices are signed into the same iCloud account if you've chosen "Contacts Only" visibility.
- Slow Transfer Speeds: Distance and network congestion can impact transfer speeds. Try moving closer to the recipient device and try again during off-peak hours.
- Transfer Failures: Ensure the file isn't corrupted. If the problem persists, try restarting both devices.
Essential Tip #4: Using Third-Party Apps (for more advanced sharing)
While AirDrop works well for simple file transfers, you might consider using third-party apps for more advanced sharing options, especially when dealing with larger files or collaborating on projects. Many cloud storage services integrate seamlessly with Chrome, allowing easy sharing.
Conclusion: Mastering the Chrome-Airdrop Workflow
By understanding the limitations and optimizing your settings, you can effectively utilize AirDrop in conjunction with Google Chrome for efficient file sharing between your Apple devices. Remember to troubleshoot common issues and consider third-party apps for enhanced functionalities. This combination offers a convenient workflow for many users. Happy AirDropping!