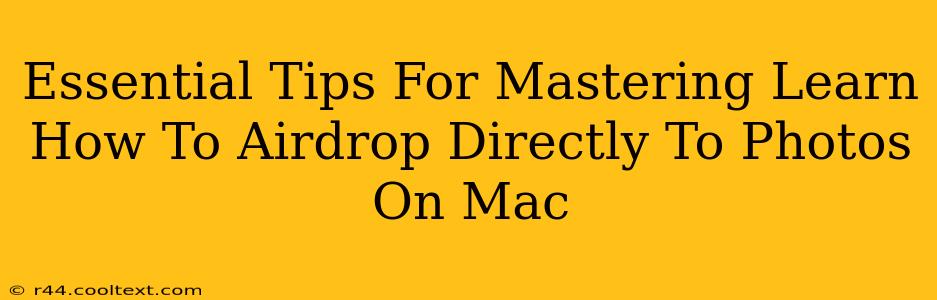AirDrop is a fantastic feature built into macOS, allowing for seamless file transfers between Apple devices. But did you know you can directly AirDrop images to your Photos library? This eliminates extra steps and streamlines your workflow. This guide provides essential tips for mastering this handy technique.
Understanding AirDrop's Capabilities with Photos
Before diving into the specifics, let's clarify how AirDrop interacts with your Mac's Photos app. When you AirDrop an image directly to your Mac, you can choose to have it land in your Photos library, bypassing the Downloads folder entirely. This is a significant time-saver, especially when transferring numerous pictures.
Direct AirDrop to Photos: A Step-by-Step Guide
Here's how to AirDrop photos directly to your Photos app on your Mac:
-
Ensure AirDrop is Enabled: On your Mac, go to Finder > Go > AirDrop. Make sure your Mac is discoverable (you can choose "Everyone" or "Contacts Only").
-
Locate the Photos on your Sending Device: Whether it's an iPhone, iPad, or another Mac, find the photo(s) you wish to transfer.
-
Initiate the AirDrop Transfer: Select the image(s) and tap the share icon (usually a square with an upward-pointing arrow). Choose AirDrop from the options.
-
Select Your Mac as the Recipient: Your Mac should appear in the AirDrop recipient list. Select it.
-
Choose "Photos" as the Destination (if prompted): Depending on your macOS version and settings, you may be given the option to choose where the photo lands. Select "Photos". This is key to ensuring direct transfer to your library.
-
Confirm the Transfer: The transfer will begin, and the progress will be displayed. Once complete, the photos will appear in your Photos library. You can find them in the "Recently Added" album.
Troubleshooting Common AirDrop Issues to Photos
Sometimes, AirDrop can be a little temperamental. Here are a few troubleshooting tips:
- Check Wi-Fi and Bluetooth: AirDrop relies on both Wi-Fi and Bluetooth. Ensure both are enabled and functioning correctly on both devices.
- Restart Your Devices: A simple restart can often resolve temporary glitches.
- Check AirDrop Settings: Verify that your AirDrop settings are correctly configured (Everyone or Contacts Only) and that your Mac is discoverable.
- Firewall Interference: A firewall might be blocking AirDrop. Temporarily disable your firewall to test this possibility. Remember to re-enable it afterward.
- macOS Version Compatibility: Ensure both devices are running compatible versions of macOS.
Optimizing Your AirDrop Workflow for Photos
To further enhance your AirDrop to Photos experience:
- Organize Your Photos Beforehand: Grouping photos into folders on your sending device makes transferring specific sets of images much easier.
- Use AirDrop for Large Photo Transfers: AirDrop is efficient for transferring larger files, unlike email or messaging apps.
- Utilize AirDrop for Backups: Consider using AirDrop to create quick backups of your photos from your iPhone or iPad to your Mac.
By following these essential tips and mastering the art of AirDropping directly to Photos on your Mac, you'll enjoy a streamlined and efficient photo management workflow. Remember to regularly check for updates to your macOS software, as this can improve AirDrop's performance and add new features.