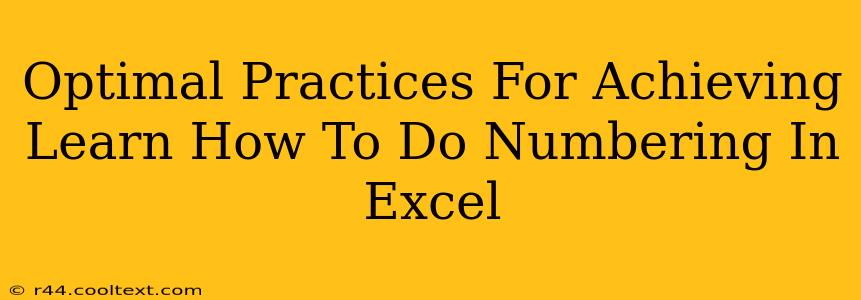Mastering numbering in Microsoft Excel is crucial for organizing data, creating reports, and enhancing overall spreadsheet readability. Whether you need simple sequential numbering or more complex numbering systems, this guide provides optimal practices to achieve your numbering goals efficiently. We'll cover various techniques and best practices to ensure your Excel spreadsheets are not only functional but also visually appealing.
Understanding Excel Numbering Methods
Excel offers several ways to implement numbering, each suited for different scenarios:
1. AutoFill Feature: The Quick and Easy Solution
For straightforward sequential numbering (1, 2, 3...), the AutoFill feature is your best friend. Simply type the starting number in a cell, select the cell, and drag the small square at the bottom-right corner (the fill handle) down to extend the sequence. Excel automatically increments the numbers.
Pro Tip: Double-click the fill handle for automatic filling down to the last used cell in the adjacent column – a huge time-saver!
2. The Fill Series Feature: Advanced Numbering Control
Need more control? The Fill Series feature lets you customize the number sequence. Select the cell containing your starting number, go to the Home tab, and click the small arrow under the Fill command. Choose "Series..." Here, you can specify:
- Type: Choose "Linear" for arithmetic progression (e.g., increasing by 1, 2, or any constant value).
- Step Value: Define the increment between numbers.
- Stop Value: Set an upper limit for your number sequence.
3. Using Formulas: Dynamic Numbering
For more complex or dynamic numbering, Excel formulas are your powerhouse.
-
ROW() Function: Returns the row number of the current cell. Useful for automatically numbering rows. For example, in cell A1, enter
=ROW(). Dragging this down will automatically number each row. -
COUNT() Function: Counts the number of cells in a range. Combine this with
ROW()to create sophisticated numbering schemes. -
Custom Formulas: You can craft more complex numbering formulas based on your specific needs. For example, you could create alternating numbers (1, 2, 1, 2,...) or add prefixes and suffixes to your numbers.
4. Number Formatting: Presentation Matters
Once you've implemented your numbering, ensure it looks professional. Use Excel's Number Formatting options to:
- Add Leading Zeros: Format numbers to always display a specific number of digits (e.g., 001, 002, 003).
- Change Number Style: Choose from various number formats, including decimal places and thousands separators.
Optimizing for Search Engines (SEO)
To improve the search engine ranking of this content:
- Keyword Optimization: We've strategically used keywords like "Excel numbering," "autofill," "fill series," "formulas," and "number formatting" throughout the article.
- Meta Description: A compelling meta description summarizing the article's content will entice users to click through from search results.
- Internal Linking: Link to other relevant articles on your website (if available) to improve site navigation and SEO.
- External Linking: Link to authoritative sources on Microsoft Excel (when appropriate) to boost credibility.
- Header Tags (H2, H3): Clear and concise header tags improve readability and help search engines understand the article's structure.
By implementing these optimal practices, you'll effectively master Excel numbering, create organized spreadsheets, and improve your content's SEO performance. Remember to tailor your numbering methods to your specific needs for maximum efficiency and visual appeal.