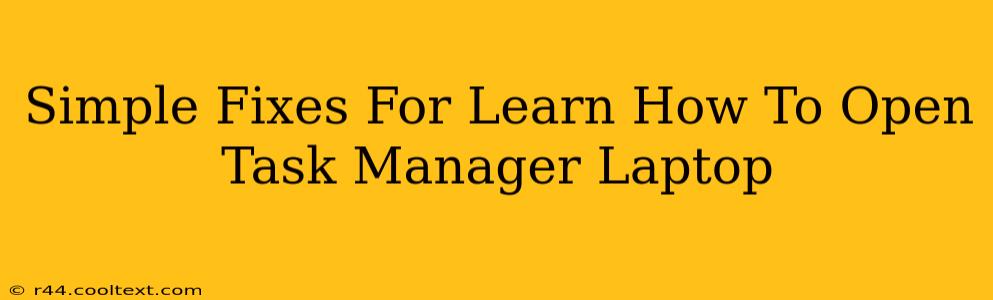Is your laptop running slow? Freezing up? Learning how to open Task Manager is a crucial first step in troubleshooting many common computer problems. This handy guide provides simple solutions for accessing Task Manager on various operating systems, along with troubleshooting tips if you encounter difficulties.
Accessing Task Manager: The Easy Ways
The method for opening Task Manager varies slightly depending on your operating system (Windows 10, Windows 11, etc.). Here's how to do it quickly and efficiently:
Method 1: The Keyboard Shortcut (Fastest!)
This is by far the quickest way to access Task Manager, regardless of what you're doing on your laptop. Simply press Ctrl + Shift + Esc simultaneously. Task Manager should appear immediately.
Method 2: Using the Start Menu (Windows)
For those who prefer a more visual approach:
- Click the Start button (usually located in the bottom-left corner of your screen).
- Type "Task Manager" in the search bar.
- Select the "Task Manager" app from the search results.
Method 3: Right-Clicking the Taskbar (Windows)
Another simple method:
- Right-click on an empty space on the Taskbar (the bar at the bottom of your screen).
- Select Task Manager from the context menu.
Troubleshooting: Task Manager Won't Open?
If you're having trouble opening Task Manager, don't panic! Here are some potential solutions:
- Check for malware: Malicious software can sometimes interfere with system functions. Run a full scan with your antivirus software.
- Restart your computer: A simple restart often resolves temporary glitches.
- Update your drivers: Outdated drivers can cause compatibility issues. Check your device manager for updates.
- System File Checker (SFC): Run the System File Checker tool in Windows to repair corrupted system files. (Search "cmd" in the Start menu, run as administrator, and type
sfc /scannowthen press Enter.) - Consider a clean boot: A clean boot starts Windows with a minimal set of drivers and startup programs, helping identify software conflicts. (Search for "msconfig" in the start menu and follow the instructions for a clean boot within the System Configuration utility).
Understanding Task Manager: What to Look For
Once you've opened Task Manager, you can monitor your computer's performance and identify resource-intensive processes. Key areas to focus on include:
- Processes: Shows the programs currently running on your computer. High CPU or memory usage by a specific process might indicate a problem.
- Performance: Provides a graphical overview of your CPU, memory, disk, and network usage.
- App history: (Windows 11) Shows which apps have been recently used.
- Startup: Lists programs that automatically start when your computer boots up. Disabling unnecessary startup programs can improve boot times.
Learning how to open and use Task Manager is an essential skill for every laptop user. By mastering these simple techniques, you can proactively address performance issues and keep your laptop running smoothly. Remember to always close Task Manager when you're finished with it.