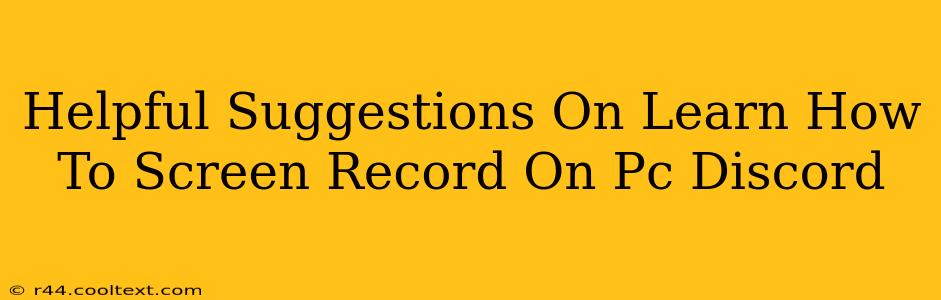Discord, the popular communication platform, offers seamless ways to share your screen with friends, family, or community members. Whether you're guiding someone through a game, showcasing a project, or simply sharing a funny video, knowing how to screen record on PC Discord is a valuable skill. This guide provides helpful suggestions to master this feature.
Understanding Discord's Screen Recording Capabilities
Discord itself doesn't have a built-in screen recorder. Instead, it leverages your operating system's capabilities or requires a third-party application. This means the process varies slightly depending on whether you're using Windows or macOS.
Windows Screen Recording Options for Discord
For Windows users, several options exist for screen recording compatible with Discord:
-
Xbox Game Bar: This built-in Windows tool is a user-friendly option for recording gameplay and other screen activity. It's readily accessible with the Windows key + G shortcut. Once activated, you can easily start and stop recording, and even capture screenshots. Remember to adjust audio settings to include your Discord voice chat.
-
OBS Studio (Open Broadcaster Software): A powerful and free, open-source software, OBS Studio offers advanced features for screen recording and streaming. It's ideal for high-quality recordings with custom settings. While it has a steeper learning curve than the Game Bar, the control and customization make it a favorite among streamers and content creators. You can configure OBS to capture your Discord audio separately and combine it with your screen recording.
-
Third-Party Screen Recorders: Numerous third-party applications are available, offering varying features and price points. Some popular options include Bandicam, Camtasia, and Snagit. Research features and user reviews to find the best fit for your needs.
macOS Screen Recording Options for Discord
macOS users also have several options for screen recording for use within Discord:
-
QuickTime Player: This built-in application provides a simple way to record your screen. While not as feature-rich as OBS Studio, it's perfect for quick and easy recordings. Ensure that your system audio is enabled within QuickTime's recording settings to capture your Discord audio.
-
OBS Studio: As with Windows, OBS Studio is a powerful cross-platform option for macOS users. Its capabilities extend beyond simple screen recording, making it an excellent choice for users needing advanced features.
-
Third-Party Screen Recorders: Similar to Windows, many third-party screen recording applications are compatible with macOS.
Optimizing Your Discord Screen Recordings
Regardless of the method you choose, consider these tips to optimize your recordings:
-
Audio Quality: Clear audio is crucial. Adjust microphone settings to minimize background noise. Test your audio before starting a recording.
-
Video Quality: Balance video quality with file size. Higher resolutions require more storage space.
-
Editing (Optional): After recording, you might want to edit your video. Many free and paid video editing software options are available.
-
Sharing on Discord: Once your recording is complete, you can share it on Discord by uploading it as a file.
Choosing the Right Screen Recorder for Your Needs
The best screen recorder depends on your specific needs and technical skills. If you need a simple, easy-to-use tool for quick recordings, the built-in options (Xbox Game Bar or QuickTime Player) are sufficient. For more advanced features and control, OBS Studio is an excellent choice. Third-party screen recorders offer a range of options, from simple to professional.
By understanding the available options and following these helpful suggestions, you can easily learn how to screen record on PC Discord and effectively share your screen with others. Remember to always respect the privacy of others and only record content you have the right to share.