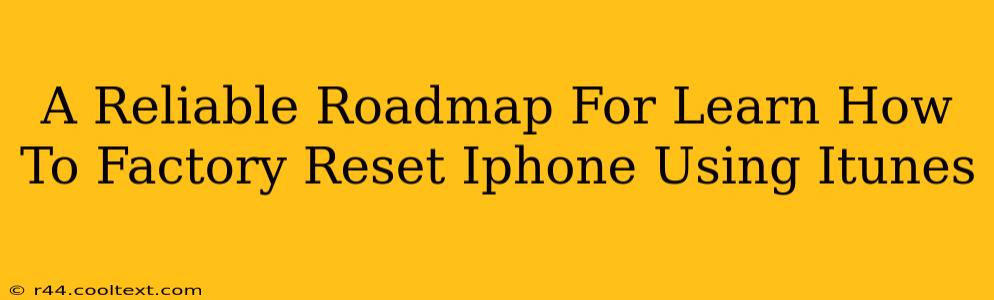Are you looking for a foolproof method to factory reset your iPhone using iTunes? This comprehensive guide provides a step-by-step walkthrough, ensuring a smooth and successful reset, even for novice users. We'll cover everything you need to know, from preparing your device to troubleshooting potential issues. Let's dive in!
Why Factory Reset Your iPhone with iTunes?
A factory reset, also known as a hard reset, erases all data and settings on your iPhone, returning it to its original factory condition. This is a powerful tool for several reasons:
- Troubleshooting Software Issues: If your iPhone is experiencing persistent software glitches, a factory reset can often resolve the problem.
- Selling or Giving Away Your iPhone: Before selling or gifting your iPhone, a factory reset is crucial to protect your personal information.
- Preparing for iOS Updates: In some cases, a factory reset can improve the performance and stability of your iOS device after a major update.
- Solving Storage Issues: If your iPhone's storage is full, a factory reset can free up significant space.
Step-by-Step Guide: Factory Resetting Your iPhone with iTunes
Before you begin, ensure you have the latest version of iTunes installed on your computer. You'll also need a USB cable to connect your iPhone.
Step 1: Backup Your Data
This is crucial. A factory reset will erase everything on your iPhone. Use iCloud or iTunes to back up your contacts, photos, apps, and other important data. This backup will allow you to restore your data after the reset.
Step 2: Connect Your iPhone to Your Computer
Connect your iPhone to your computer using the USB cable. iTunes should automatically launch. If it doesn't, launch it manually.
Step 3: Locate Your iPhone in iTunes
Once connected, iTunes will recognize your iPhone. You should see your device's icon in the top left corner of the iTunes window.
Step 4: Access the Summary Tab
Click on the "Summary" tab. This tab displays general information about your iPhone.
Step 5: Initiate the Restore Process
In the Summary section, look for the button that says "Restore iPhone" or similar wording. Click this button.
Step 6: Confirm the Reset
iTunes will prompt you to confirm that you want to erase all data and settings on your iPhone. Carefully review this warning and click "Restore" to proceed.
Step 7: Wait for the Process to Complete
The factory reset process can take some time, depending on the amount of data on your iPhone. Do not disconnect your iPhone during this process.
Step 8: Set Up Your iPhone
Once the reset is complete, your iPhone will restart. You'll be guided through the initial setup process, where you can restore your data from your backup.
Troubleshooting Common Issues
- iTunes Doesn't Recognize Your iPhone: Check your USB cable and try different USB ports. Ensure your iPhone is unlocked. Restart both your computer and your iPhone.
- The Reset Process Gets Stuck: Try disconnecting and reconnecting your iPhone. If the problem persists, try restarting your computer.
- Data Loss After Reset: If you haven't backed up your data, unfortunately, there is no way to recover it after a factory reset.
Keywords:
factory reset iPhone, iTunes, iPhone reset, hard reset iPhone, restore iPhone, reset iPhone iTunes, backup iPhone, erase iPhone, troubleshooting iPhone, iPhone data recovery, iPhone software issues, iOS update
This comprehensive guide provides a detailed explanation and offers troubleshooting tips to ensure a successful factory reset. Remember to always back up your data before proceeding! Remember to share this helpful guide with others who might need it!