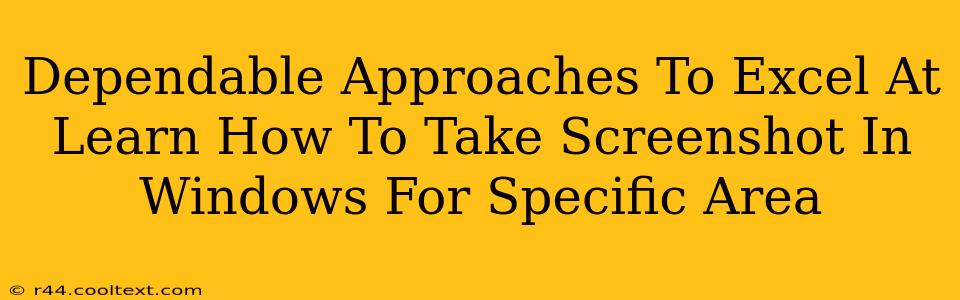Taking screenshots is a fundamental computer skill, crucial for everything from documenting software bugs to sharing images with friends. While taking a full-screen screenshot is easy, knowing how to capture specific areas of your screen is a game-changer. This guide provides dependable approaches to mastering this essential technique in Windows.
Mastering the Snipping Tool: Your Go-To Screenshot Solution
Windows comes equipped with a built-in tool perfectly designed for capturing specific screen areas: the Snipping Tool. This versatile utility allows for various capture modes, making it ideal for diverse screenshot needs.
Accessing the Snipping Tool
Finding the Snipping Tool is straightforward:
- Search: Type "Snipping Tool" in the Windows search bar (usually found at the bottom-left of your screen).
- Run: Select the Snipping Tool from the search results.
Utilizing Snipping Tool Modes
The Snipping Tool offers several modes to capture different areas:
- Free-form Snip: Perfect for capturing irregularly shaped areas of your screen. Simply click and drag your cursor to select the region you want.
- Rectangular Snip: Ideal for capturing rectangular sections, which is most common for screenshots. Click and drag to define the rectangle.
- Window Snip: Use this option to easily capture the contents of an entire window. Simply click the window you want to capture.
- Full-screen Snip: While not the focus of this article, it's worth noting that the Snipping Tool can also capture your entire screen.
Saving and Sharing Your Snips
Once you've taken your snip, the Snipping Tool allows you to easily save it as a file (usually a PNG) or copy it directly to your clipboard for pasting into other applications like email or document editors.
Beyond the Snipping Tool: Alternative Screenshot Methods for Specific Areas
While the Snipping Tool is excellent, other methods offer additional functionality or a different workflow:
The Print Screen Key and Image Editors
The classic Print Screen (PrtScn) key captures your entire screen. However, you can then paste this image into an image editor like Paint or Photoshop, and use the cropping tool to select and save only the specific area you need. This provides more control over post-capture editing.
Third-Party Screenshot Tools
Numerous third-party applications offer advanced screenshot features, often including options for capturing specific areas, adding annotations, and more. These tools can be invaluable for users needing more comprehensive screenshot capabilities. Research popular options to find one that fits your workflow.
Tips for Taking Perfect Screenshots of Specific Areas
- Precision is key: Take your time selecting the area you want to capture. A slightly off-center selection can significantly impact the usability of your screenshot.
- Know your tools: Experiment with different snipping methods to determine which works best for each situation.
- Consider context: Ensure the screenshot clearly shows the information you're trying to convey.
- File naming: Use descriptive file names to easily locate your screenshots later.
By mastering these techniques, you'll significantly improve your efficiency and effectiveness when working with screenshots in Windows. The ability to accurately capture specific areas is a valuable skill, applicable to countless tasks, both personal and professional. Remember to utilize descriptive keywords and meta descriptions for improved SEO, targeting phrases like "Windows screenshot specific area," "snipping tool tutorial," and "screenshot tools for Windows."