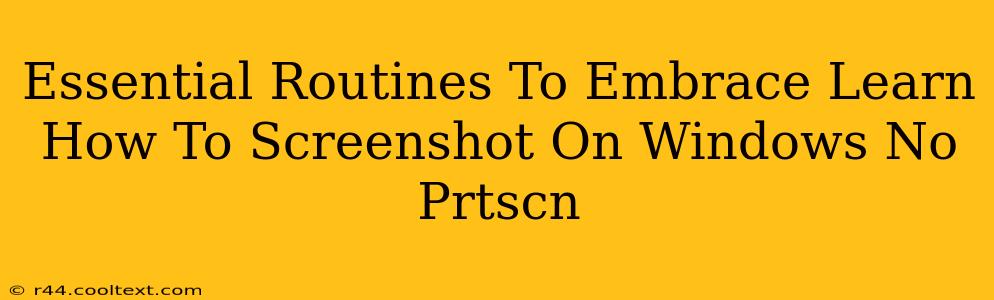Taking screenshots is a fundamental computer skill, vital for everything from documenting online tutorials to capturing important information. While the Print Screen (PrtScn) key is a common method, it's not always the most efficient. This guide will show you several essential Windows screenshot methods, bypassing the PrtScn button altogether, and boosting your overall productivity. We'll cover various scenarios, ensuring you're equipped to capture any screen element with ease.
Beyond PrtScn: Mastering Windows Screenshot Techniques
Forget wrestling with the PrtScn key and its limitations! Windows offers a variety of built-in tools for capturing screenshots, each with its own advantages. Let's dive into the essential routines you should embrace:
1. The Snipping Tool: Your All-Purpose Screenshot Solution
The Snipping Tool is a versatile and user-friendly application pre-installed on most Windows versions. It allows you to capture specific areas of your screen, making it ideal for grabbing specific content without unnecessary clutter.
- How to use it: Search for "Snipping Tool" in the Windows search bar. Select the type of snip you need (free-form, rectangular, window, or full-screen). Then, drag your cursor to select the area you want to capture. Your screenshot is automatically saved and can be edited before saving.
Keywords: Snipping Tool, Windows Screenshot, Screenshot Windows 10, Screenshot Windows 11, Screenshot Tutorial
2. The Xbox Game Bar: Quick Screenshots for Gamers and Beyond
Initially designed for gamers, the Xbox Game Bar is a surprisingly handy tool for quick screenshots. Its ease of use makes it perfect for everyday captures.
- How to use it: Press Win + G to open the Game Bar. Click the "Screenshot" button (it usually looks like a camera icon). Your screenshot is automatically saved. You can customize the save location in the Game Bar's settings.
Keywords: Xbox Game Bar Screenshot, Windows Screenshot Shortcut, Game Bar Screenshot, Quick Screenshot Windows
3. Keyboard Shortcuts for the Impatient
For those who prefer speed and efficiency, keyboard shortcuts provide the fastest route to capturing screenshots.
- Win + Shift + S: This shortcut activates the screen snipping feature built into Windows 10 and 11. It offers the same functionality as the Snipping Tool, but without the need to launch a separate application.
Keywords: Windows Screenshot Shortcut, Keyboard Screenshot, Win + Shift + S, Screenshot Keyboard Shortcut
Enhancing Your Workflow: Tips and Tricks
Mastering these techniques isn't just about taking screenshots; it's about integrating them into your daily workflow. Here are some extra tips to enhance your productivity:
- Customize Save Locations: Change the default save location for your screenshots to a folder that's easily accessible.
- Annotate Your Screenshots: Many screenshot tools allow you to add annotations, making your captures even more informative.
- Share Easily: Once you've captured your screenshot, sharing it is easy. Simply copy and paste the image into your preferred application.
By embracing these essential screenshot routines, you'll significantly improve your efficiency and streamline your digital workflow. So, ditch the PrtScn key and explore the versatile world of Windows screenshot tools! Happy snapping!
Off-Page SEO Considerations:
- Link Building: Promote this blog post on relevant forums and social media groups related to Windows tips and tricks, software tutorials, and productivity hacks.
- Guest Posting: Consider writing a guest post on other tech blogs, including a link back to this article.
- Social Media Promotion: Share this post on platforms like Twitter, Facebook, and LinkedIn using relevant hashtags (#WindowsScreenshot, #ProductivityHacks, #TechTips).
This comprehensive guide not only provides practical instructions but also incorporates crucial SEO elements to ensure high search engine visibility and organic traffic.