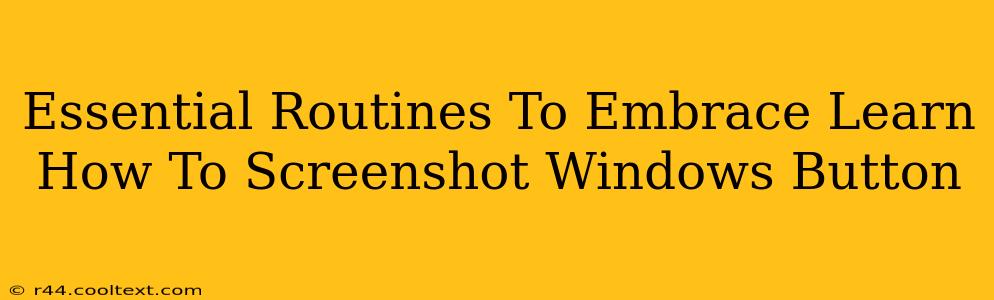Taking screenshots is a fundamental digital skill, useful for everything from sharing a funny meme to documenting a technical issue. While many know the Print Screen key, leveraging the Windows button opens up a world of more efficient and versatile screenshotting options. This guide will walk you through essential screenshot routines using the Windows button, maximizing your productivity and efficiency.
Mastering the Basics: Windows Key + Shift + S
This is arguably the most versatile screenshot method. Pressing Windows key + Shift + S activates the Snip & Sketch tool (or similar built-in screen snipping tool, depending on your Windows version). This allows you to select a specific area of your screen to capture. You'll see your cursor change, and you can:
- Free-form snip: Click and drag your cursor to select any irregular shape.
- Rectangular snip: Click and drag to select a rectangular region.
- Window snip: Click a specific window to capture it.
- Full-screen snip: Click anywhere outside the active window to capture your entire screen.
Once selected, the screenshot is automatically copied to your clipboard. You can then paste it into any application like Paint, Word, or email.
Beyond the Basics: Refining Your Screenshot Workflow
While the Windows key + Shift + S method is incredibly useful, several additional tips will streamline your workflow:
Saving Screenshots Directly:
Instead of copying to the clipboard, you can configure Snip & Sketch to save directly to a file. Check the settings within the Snip & Sketch app to adjust this option. This saves you a step, eliminating the need to paste the image into an image editor.
Annotating Screenshots:
Snip & Sketch often includes basic annotation tools allowing you to add highlights, arrows, text, or even freehand drawings directly to your screenshot. This is perfect for emphasizing particular aspects or adding context before sharing.
Using the Game Bar (For Gamers):
Windows also provides a built-in Game Bar (accessible by pressing Windows key + G). While primarily designed for gamers, it can also capture screenshots and even record short video clips of your screen activity. This is particularly helpful for capturing gameplay moments or demonstrating software functions.
Integrating Screenshots into Your Daily Routine
Incorporating these screenshot techniques into your daily routine enhances productivity in several ways:
- Faster Documentation: Quickly capture errors, instructions, or important information without tedious manual redrawing.
- Improved Communication: Share visual aids for clearer explanations in emails, messages, or online collaboration tools.
- Enhanced Learning: Capture tutorials or complex instructions for later review.
- Streamlined Workflow: Eliminate unnecessary steps by mastering efficient screenshot methods.
SEO Keywords Used:
- Screenshot
- Windows Key
- Snip & Sketch
- Windows button screenshot
- Screenshot tool
- Windows 10 screenshot
- Windows 11 screenshot
- Screen capture
- Game Bar
This blog post utilizes targeted keywords throughout the text naturally and logically, aiming to increase search engine visibility and attract users searching for information on this topic. The structure, headings, and use of bold text are designed to improve readability and user experience, further enhancing SEO performance.