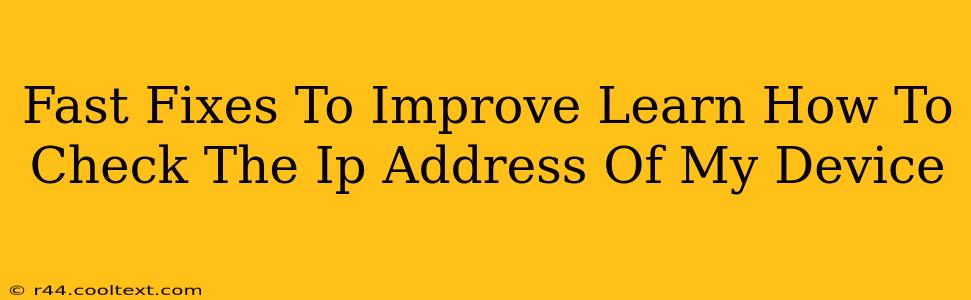Knowing your device's IP address is crucial for troubleshooting network issues, accessing your router settings, or even for online security purposes. But finding it can sometimes feel like navigating a maze. This guide provides quick and easy methods to check your IP address on various devices, regardless of your tech expertise.
Why Knowing Your IP Address Matters
Your IP address (Internet Protocol address) is essentially your device's unique identifier on the internet. Think of it as your online home address. Understanding your IP address helps you:
- Troubleshoot network problems: If you're experiencing connectivity issues, your IP address can help your internet service provider (ISP) pinpoint the problem.
- Access router settings: Many routers require your IP address to access their configuration settings. This is vital for tasks like changing your Wi-Fi password or adjusting network settings.
- Enhance online security: Knowing your IP address can assist in identifying potential security threats or unauthorized access to your network.
- Remote access and VPNs: Using remote access tools or VPNs often requires knowing your device's IP address.
How to Find Your IP Address: A Quick Guide
The methods for finding your IP address vary slightly depending on your operating system and device. Here's a breakdown of the easiest ways:
On Windows:
-
Using the Command Prompt: Press the Windows key + R, type
cmd, and press Enter. In the command prompt window, typeipconfigand press Enter. Your IPv4 address will be listed under "Ethernet adapter" or "Wireless LAN adapter," depending on your connection type. Look for the line that says IPv4 Address. This is the one you need. -
Using the Settings App: Go to Settings > Network & internet > Status. Scroll down to find your IP address under "Properties."
On macOS:
-
Using System Preferences: Click the Apple menu in the top-left corner of your screen, and select "System Preferences." Then, click on "Network." Select your active network connection (Wi-Fi or Ethernet) and look for the "IPv4 Address."
-
Using the Terminal: Open the Terminal app (found in Applications/Utilities) and type
ipconfig getifaddr en0(for Wi-Fi) oripconfig getifaddr en1(for Ethernet) and press Enter. Your IP address will be displayed.
On Android:
The method for finding your IP address on Android can vary slightly depending on your phone's manufacturer and Android version, but generally:
- Using the Settings App: Go to Settings > Wi-Fi or Connections (depending on your phone). Tap on the currently connected Wi-Fi network. Look for the "IP address" or similar information.
On iOS (iPhone/iPad):
Finding your IP address directly on iOS isn't as straightforward as on other operating systems. You'll typically need a third-party app or website to check it. Many network diagnostic tools can display your public IP address.
Finding Your Public IP Address:
Your public IP address is the address visible to the internet. You can find it easily using online search engines. Simply search "What is my IP address?" and various websites will display your public IP. This is different from your private IP address, which is only visible on your local network.
Troubleshooting Common Issues
If you're having trouble finding your IP address using these methods, consider the following:
- Check your network connection: Ensure you're connected to the internet before attempting to find your IP address.
- Restart your device: A simple restart can often resolve minor network glitches.
- Restart your router: If the problem persists, try restarting your router.
- Contact your ISP: If you're still unable to find your IP address, contact your internet service provider for assistance.
By following these simple steps, you can quickly and easily check the IP address of your device and troubleshoot any network connectivity problems. Remember to keep your network security in mind and be cautious about sharing your IP address with unknown sources.