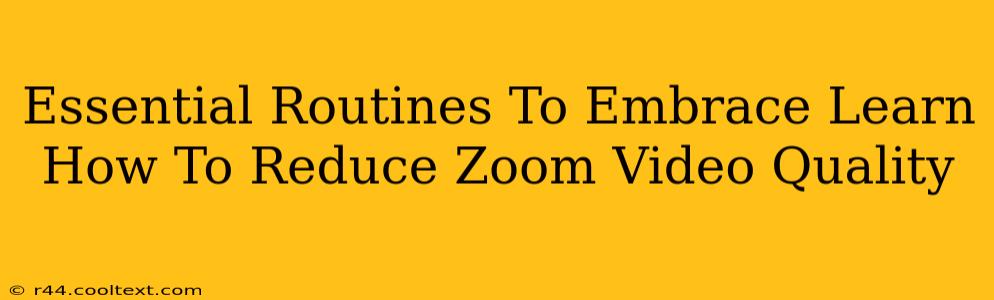Zoom has become an indispensable tool for communication, but its high video quality can strain bandwidth and lead to frustrating lag. This guide will walk you through essential routines to optimize your Zoom experience by reducing video quality, ensuring smoother, more efficient calls. We'll cover both in-meeting adjustments and permanent settings changes.
Why Reduce Zoom Video Quality?
Before diving into the how, let's address the why. Reducing your Zoom video quality offers several key advantages:
-
Improved Bandwidth: High-resolution video consumes significant bandwidth. Lowering the quality frees up bandwidth for other applications and prevents dropped calls or lagging audio. This is especially crucial for users with limited internet plans or unstable connections.
-
Faster Meeting Loading: Lowering video quality can significantly reduce the time it takes to join a meeting, especially helpful when time is of the essence.
-
Enhanced Battery Life (Laptop Users): Processing high-resolution video drains laptop batteries rapidly. Reducing video quality extends battery life during longer meetings.
How to Reduce Zoom Video Quality During a Meeting
You can quickly adjust your video quality on the fly during a Zoom meeting:
-
Pause Video: The simplest method is to pause your video entirely. This eliminates video transmission completely, saving significant bandwidth and improving call stability. Click the "Stop Video" button in the controls.
-
Reduce Video Resolution (If Available): Some versions of Zoom allow for real-time adjustments to video resolution during a meeting. Look for options within your video settings (usually accessed by clicking your video feed). Options might include "Low," "Medium," or "High" quality.
How to Permanently Reduce Zoom Video Quality
For consistent, optimized performance, change your Zoom settings permanently. These adjustments will apply to all future meetings unless overridden.
Note: The exact location of settings might vary slightly depending on your operating system (Windows, macOS, etc.) and Zoom version.
Step-by-Step Instructions for Permanent Changes:
-
Open Zoom Settings: Open the Zoom desktop client and click on your profile picture in the top right corner. Select "Settings."
-
Navigate to Video: In the Settings menu, click on "Video."
-
Adjust Video Settings: This section contains several options to reduce video quality:
- "Camera" Dropdown: Choose a lower resolution camera if multiple options are listed.
- "HD" Checkbox: Uncheck the "Enable HD" box to force standard definition video.
- "Mirror my video": While not directly related to quality, unchecking this can slightly improve performance.
-
Adjust Other Bandwidth-Saving Options: Explore other settings under "Video" and "Meeting" to further optimize your bandwidth usage. Look for options like:
- Disable Video: You can choose to disable your video by default for all meetings.
- Turn off video when joining a meeting: This is a good option to save bandwidth and battery unless you need your video on immediately.
-
Save Changes: After making your adjustments, close the Settings menu.
Beyond Video Quality: Additional Tips for a Smooth Zoom Experience
While reducing video quality is crucial, several other factors can affect your Zoom experience:
- Internet Connection: Ensure a stable and fast internet connection. Consider connecting via Ethernet for optimal performance.
- Background Noise: Minimize background noise. Use a headset for clearer audio.
- Close Unnecessary Applications: Close applications you don't need during meetings to free up system resources.
- Restart Your Computer: A simple restart can resolve many performance issues.
By implementing these routines and adjustments, you can significantly improve your Zoom experience. Enjoy smoother, lag-free meetings, while conserving bandwidth and battery life. Remember to always test your settings beforehand to find the optimal balance between video quality and performance!