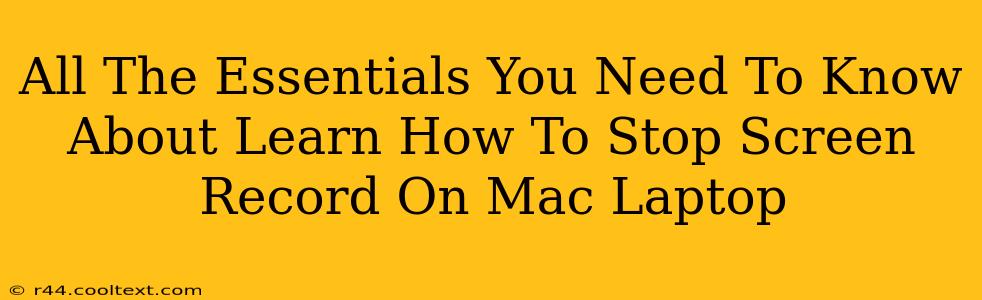So, you've been screen recording on your Mac, capturing that perfect tutorial, gameplay, or presentation. But now you're done, and you need to know how to stop that recording. Don't worry, it's easier than you think! This guide covers all the essential methods to gracefully end your screen recordings on your Mac laptop, regardless of the method you used to start it.
Understanding Your Screen Recording Options
Before we dive into stopping recordings, it's important to know the common ways people record their screens on a Mac. This will help you understand which method's stop procedure applies to you. Generally, you have a few options:
- QuickTime Player: This built-in application is the simplest method for basic screen recording.
- Third-party screen recording software: Numerous applications offer advanced features like editing capabilities, annotations, and more. Examples include OBS Studio, Loom, and many others. Each will have its own stop button or process.
- Screenshot Utility (Shift-Command-5): While primarily for screenshots, this utility also allows for screen recording.
How to Stop Screen Recording on Your Mac
The method for stopping your screen recording depends on the method you initially used to start the recording. Let's break down the most common scenarios:
1. Stopping a QuickTime Player Screen Recording
This is the simplest method. When you're using QuickTime Player to record your screen:
- Locate the Stop button: In the QuickTime Player window's toolbar, you'll see a red square icon. This is the stop button.
- Click the Stop button: Click the red square to halt the recording. QuickTime will automatically save your recording to your computer. You can then find it in your Movies folder.
2. Stopping Screen Recordings with Third-Party Software
Third-party screen recording software varies significantly. However, most follow a similar pattern:
- Look for a "Stop" button: The button's appearance and location differ depending on the software (it's often a square or circle). Look for icons representing stop, pause, or end.
- Review software-specific instructions: Refer to the software's help documentation or website if you cannot locate the stop button. The process might involve additional steps like saving the recording to a specific location or naming the file.
3. Stopping a Screen Recording Initiated via Shift-Command-5
If you started recording using the Shift-Command-5 shortcut, stopping the recording is just as simple:
- Click the Stop button: After initiating the recording using the keyboard shortcut, a small control bar will appear on your screen. This bar contains a Stop button—a square with a filled center—that allows you to quickly end the recording.
Troubleshooting Common Issues
Occasionally, you might encounter issues stopping your screen recording. Here are some potential solutions:
- Software freezes: If the software freezes, try force-quitting the application (Command + Option + Esc). You might lose unsaved progress.
- Button unresponsive: Restart your computer. This resolves temporary glitches which might make the stop button unresponsive.
- Recording continues in the background: Check your system tray (menu bar) for any lingering recording icons or notifications.
Conclusion: Mastering Your Mac's Screen Recording Capabilities
Knowing how to effectively stop your screen recordings is crucial for a smooth workflow. Whether you're using QuickTime Player, a third-party application, or the built-in shortcut, understanding the specific stop procedure ensures your recordings are complete and easily accessible. Remember to consult your software's documentation if you encounter any difficulty. Now go forth and record!