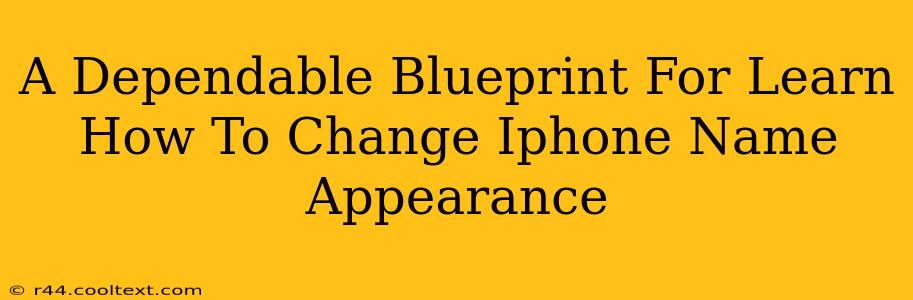Want to personalize your iPhone and make it truly yours? Changing your iPhone's name is a simple yet effective way to do just that. This guide provides a dependable blueprint for mastering this task, ensuring you can easily update your device's name to reflect your personality or simply improve its organization within a network of devices.
Why Change Your iPhone Name?
Before diving into the how-to, let's explore why you might want to change your iPhone's name. Several compelling reasons exist:
- Personalization: Make your iPhone stand out from the crowd! Give it a name that reflects your style, a fun nickname, or something meaningful to you.
- Improved Organization: If you have multiple Apple devices, renaming them helps you quickly identify each one. Imagine easily spotting "Dad's iPhone" amongst "Mom's iPad" and "John's MacBook" in your iCloud settings.
- Network Identification: When connecting to shared Wi-Fi networks or Bluetooth devices, a descriptive name is invaluable for avoiding confusion. "Sarah's iPhone 14" is much clearer than the default "iPhone."
Step-by-Step Guide: Changing Your iPhone Name
Now for the main event – the step-by-step process of changing your iPhone's name. This guide works for all modern iOS versions.
Step 1: Accessing Settings
Locate the Settings app on your iPhone home screen. It's usually represented by a grey icon featuring gears. Tap the icon to open the Settings app.
Step 2: Navigating to General
Within the Settings app, scroll down and tap on General. This section houses many of your iPhone's core settings.
Step 3: Locating About
Next, you'll see a list of options. Find and tap on About. This section displays information about your device, including its current name.
Step 4: Finding and Modifying Your iPhone's Name
You should now see your iPhone's current name displayed prominently. Look for a field labeled Name (sometimes it might be under a section called "Device Name"). Tap on this field.
Step 5: Entering Your New Name
Your iPhone's keyboard will appear, allowing you to enter your desired name. Be creative! You can use letters, numbers, and spaces (although excessive spaces aren't recommended). Once you're happy with the new name, tap Done (or the equivalent button on your keyboard).
Step 6: Confirmation (and troubleshooting)
That's it! Your iPhone's name is now changed. You should see the new name reflected in various places, including your Wi-Fi settings and Bluetooth device list. If you encounter any issues, double-check each step to ensure you followed them correctly. Restarting your iPhone can sometimes resolve minor glitches.
Beyond the Basics: Tips and Considerations
- Keep it Concise: While you can be creative, a short and memorable name is usually best for ease of identification.
- Avoid Special Characters: Stick to standard letters and numbers to prevent compatibility problems with other devices or networks.
- Regularly Review: If you use your iPhone for multiple purposes, consider regularly reviewing and adjusting its name as needed.
By following this dependable blueprint, you can effortlessly change your iPhone's name and unlock a new level of personalization and organization. Enjoy your newly named device!