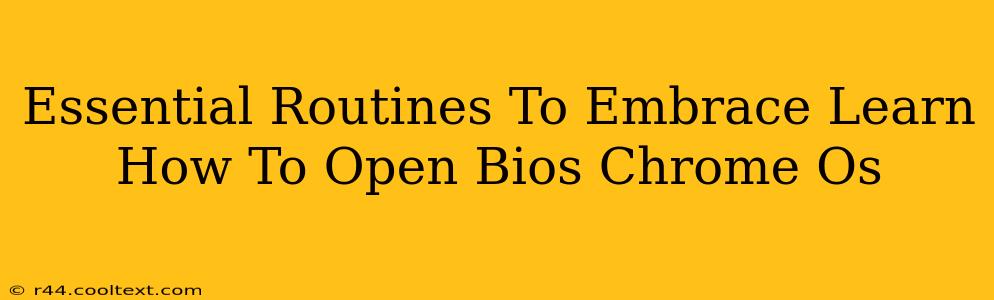ChromeOS, known for its simplicity and security, often leaves users wondering about accessing the BIOS (Basic Input/Output System) – a crucial tool for troubleshooting and advanced system configurations. While ChromeOS doesn't have a traditional BIOS in the same way as Windows or macOS, it does offer a similar functionality through its recovery mode. Understanding how to access this recovery mode is essential for various tasks, from troubleshooting boot issues to installing developer features. This guide will walk you through the process and explore some essential routines to embrace for a smoother ChromeOS experience.
Understanding the ChromeOS Recovery Mode: Your Gateway to System-Level Access
Instead of a BIOS, ChromeOS utilizes a recovery mode. This mode provides access to several key functions, mirroring many of the tasks you'd perform within a traditional BIOS. Think of it as your equivalent for diagnosing and resolving low-level system problems.
Why Accessing Recovery Mode is Crucial
Accessing ChromeOS recovery mode is vital for several reasons:
- Troubleshooting Boot Issues: If your Chromebook won't start, recovery mode allows you to reinstall the operating system, potentially resolving the problem.
- System Repair: Recovery mode enables you to repair corrupted system files and restore your Chromebook to a functional state.
- Developer Mode: This is where you can enable developer mode, unlocking advanced features and allowing you to make significant system-level changes (though this should only be attempted by experienced users).
- Powerwashing Your Chromebook: This is a more aggressive form of factory reset, completely wiping your data and returning the Chromebook to its factory settings. Use this only as a last resort after backing up your important files!
How to Access ChromeOS Recovery Mode: A Step-by-Step Guide
The method for accessing ChromeOS recovery mode varies slightly depending on your Chromebook model, but the general steps remain consistent:
Method 1: Using the Powerwash/Recovery Option (within ChromeOS):
- Open Settings: Click the time in the bottom-right corner of your screen, then select "Settings."
- Advanced Settings: Scroll down and click "Advanced."
- Reset Settings: Under "Reset settings," click "Reset."
- Powerwash/Recovery: Follow the on-screen instructions to initiate a powerwash. This will initiate the recovery process.
Method 2: Using the Keyboard Shortcut (Most Models):
- Power Off: Completely shut down your Chromebook.
- Press and Hold: Press and hold the Refresh key (usually a circular arrow) and the Power button simultaneously. Hold these keys for a few seconds.
- Follow On-Screen Instructions: Release the buttons once you see the recovery screen.
Method 3: Using a USB Recovery Drive (If other methods fail):
If the above methods don't work, you might need to create a USB recovery drive. Google provides detailed instructions on their support website for this process. This is useful when your Chromebook is completely unresponsive. Remember to always back up your important data before attempting any recovery process.
Essential Routines to Optimize Your ChromeOS Experience
Beyond accessing recovery mode, integrating these routines enhances your ChromeOS experience:
- Regular Updates: Keep your ChromeOS updated to benefit from the latest security patches and performance improvements.
- Data Backups: Regularly back up your important data to Google Drive or an external drive to prevent data loss.
- Secure Network Connections: Always use strong passwords and connect to secure Wi-Fi networks.
- Check for Malware: Though rare, it's good practice to periodically check for malware to ensure the system's security.
By understanding how to access recovery mode and incorporating these essential routines, you'll significantly improve your ChromeOS experience, ensuring a smoother, safer, and more efficient workflow. Remember, while the traditional BIOS is absent, the recovery mode acts as a robust alternative for system-level maintenance and troubleshooting.