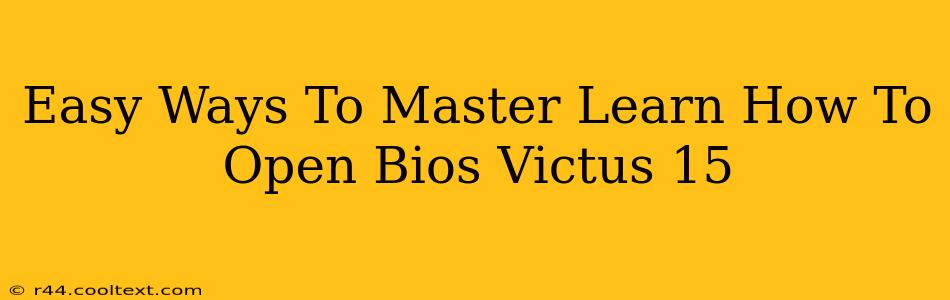Accessing your HP Victus 15's BIOS might seem daunting, but it's actually quite simple. This guide provides easy-to-follow steps for various scenarios, ensuring you can quickly access this crucial system setup menu. Whether you need to adjust boot order, overclock your components (proceed with caution!), or troubleshoot a startup issue, mastering BIOS access is essential for any Victus 15 owner.
Understanding Your HP Victus 15 BIOS
Before diving into the methods, let's quickly understand what the BIOS (Basic Input/Output System) is. It's the fundamental software that initializes your computer's hardware components before the operating system loads. Accessing the BIOS allows you to make critical system configurations, including:
- Boot Order: Choosing which drive (hard drive, SSD, USB) your computer boots from. This is especially useful for installing a new operating system or booting from a recovery drive.
- Overclocking (Advanced Users): Adjusting CPU and GPU clock speeds for potential performance gains (proceed with caution, as improper overclocking can damage your hardware).
- Security Settings: Configuring features like Secure Boot and passwords to protect your system.
- Hardware Configuration: Viewing system information, such as CPU model, RAM amount, and storage details.
- Troubleshooting: Resolving boot issues and other hardware problems.
How to Access the HP Victus 15 BIOS: The Step-by-Step Guide
The exact key to press to enter the BIOS varies slightly depending on your Victus 15 model and its firmware version. However, these methods cover the most common approaches:
Method 1: The Power-On Method
This is the most common and straightforward method:
- Power off your HP Victus 15 completely.
- Press and hold the power button.
- Immediately start repeatedly pressing the designated BIOS key. This is typically Esc, F2, F10, or F12. You might see a brief on-screen message indicating the key to press. If you're unsure, try each key repeatedly.
- Release the key once the BIOS screen appears.
Method 2: From Windows (Advanced Startup Options)
If you can already boot into Windows, you can also access the BIOS through the advanced startup options:
- Open the Settings app (search for "settings" in the Start menu).
- Go to "Update & Security," then click on "Recovery".
- Under "Advanced startup," click "Restart now".
- Choose "Troubleshoot," then "Advanced options".
- Select "UEFI Firmware Settings" (or a similar option).
- Your computer will restart and enter the BIOS setup.
What to Do If You're Still Having Trouble
- Check your HP Victus 15's manual: Your user manual will specifically detail the key combination to access the BIOS.
- Experiment with different keys: If one key doesn't work, try others, like Esc, F1, F2, F10, F11, and F12. Press them repeatedly as soon as you power on the laptop.
- Try a different power source: Make sure your laptop is plugged in and using its power adapter, rather than running on battery power.
- Look for visual cues: Some HP Victus 15 models display a brief message on startup indicating the BIOS access key.
Navigating the BIOS Menu
Once inside the BIOS, use your arrow keys to navigate the menus. Remember to save any changes you make before exiting! Usually, you'll find a "Save & Exit" or "Exit Saving Changes" option. This ensures your settings are applied.
By following these steps, you'll confidently navigate your HP Victus 15's BIOS and unlock a world of system customization and troubleshooting capabilities. Remember to exercise caution when making changes, especially regarding overclocking settings. Consult your HP Victus 15's manual for detailed information on each BIOS setting.