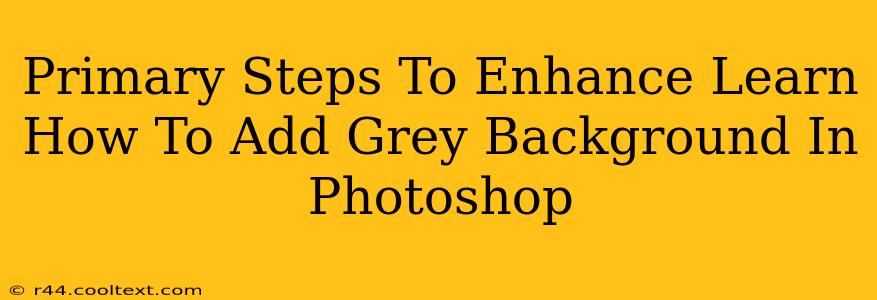Adding a grey background in Photoshop is a fundamental skill for any image editor. Whether you're creating a professional-looking product mockup, designing a website banner, or simply refining your photos, mastering this technique is crucial. This guide will walk you through the primary steps, ensuring you achieve a clean and polished result. We'll cover various methods, catering to different skill levels and project needs.
Understanding the Importance of a Grey Background
A grey background offers several advantages in design and image editing:
- Neutrality: Grey is a neutral color, allowing your subject to stand out without competing colors distracting the viewer. This is especially important for product photography or showcasing artwork.
- Versatility: Grey complements a wide range of colors and styles, making it a highly versatile choice for various design projects.
- Professionalism: A clean, grey background often conveys a sense of professionalism and sophistication.
- Easy to Modify: Grey is easily adjustable in terms of shade and tone, giving you plenty of creative freedom.
Method 1: Using the Fill Tool for a Solid Grey Background
This is the simplest method for adding a solid grey background.
Step 1: Open Your Image in Photoshop.
Step 2: Create a New Layer: Click the "Create a new layer" icon (it looks like a square with a folded corner) at the bottom of the Layers panel. This ensures you don't directly modify your original image.
Step 3: Select the Fill Tool: Choose the Paint Bucket Tool (or Fill Tool) from the toolbar. It's usually represented by a paint bucket icon.
Step 4: Choose Your Grey: In the options bar at the top, click the color picker (it usually looks like a square with a black and white gradient). Choose your desired shade of grey. For a standard, neutral grey, you can use a hex code like #808080.
Step 5: Fill the Layer: Click on the new layer within your canvas. The entire layer will fill with your chosen grey.
Step 6: Adjust Opacity (Optional): If your grey is too strong, you can reduce its opacity in the Layers panel to allow some of the original image to show through.
Method 2: Using a Gradient for a Subtle Grey Background
For a more sophisticated look, consider using a gradient.
Step 1: Follow steps 1 & 2 from Method 1.
Step 2: Select the Gradient Tool: Locate the Gradient Tool in your toolbar (it looks like a rectangle with a gradient).
Step 3: Choose Your Gradient: Select a gradient that incorporates shades of grey. You can create a custom gradient by clicking the gradient swatch and selecting your desired colors.
Step 4: Apply the Gradient: Click and drag across your canvas to apply the gradient. Experiment with different angles and directions to achieve the desired effect.
Step 5: Blend Modes (Optional): Explore different blend modes in the Layers panel (like "Soft Light" or "Overlay") to subtly blend the gradient with your image.
Method 3: Using Adjustment Layers for Non-Destructive Editing
This method preserves your original image, allowing you to easily modify the background later.
Step 1: Create a New Layer: As before, create a new layer above your image layer.
Step 2: Create a Solid Color Fill Layer: Go to Layer > New Fill Layer > Solid Color.
Step 3: Choose Your Grey: Select your preferred shade of grey using the color picker.
Step 4: Adjust Layer Opacity and Blend Mode: As with the other methods, experiment with opacity and blend modes to refine the look.
Optimizing Your Grey Background for Different Purposes
The best grey background will depend on your project. Consider these factors:
- Lightness/Darkness: A lighter grey is more subtle, while a darker grey creates a more dramatic effect.
- Saturation: Ensure your grey is not overly saturated; a desaturated grey looks more professional.
- Context: The optimal shade of grey will depend on the subject matter and the overall design aesthetic.
By following these steps and experimenting with different techniques, you'll be well on your way to mastering the art of adding a grey background in Photoshop. Remember to save your work frequently and explore the various tools and options available within Photoshop to further refine your skills.