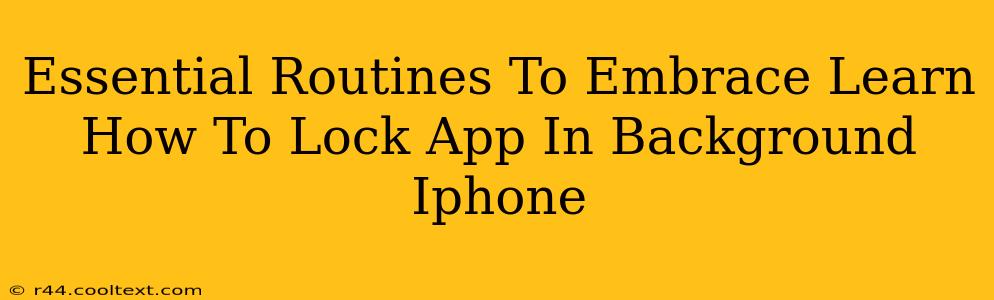Are you tired of accidentally closing your important apps on your iPhone? Do you need a way to keep your apps running smoothly in the background, even when you switch to other tasks? This guide provides essential routines to embrace for better iPhone multitasking and shows you exactly how to lock apps in the background on your iPhone.
Understanding Background App Activity on iPhone
Before we dive into locking apps, it's crucial to understand how iOS manages background processes. By default, iOS intelligently manages apps running in the background to conserve battery life and resources. This means some apps might be suspended or terminated if they haven't been used for a while. However, certain apps require constant background activity, and that's where learning how to control this becomes essential.
Why Lock Apps in the Background?
Locking an app in the background is beneficial for several reasons:
- Continuous Processes: Apps like navigation, music players, and fitness trackers often need to run continuously in the background. Locking these apps ensures uninterrupted service.
- Improved Multitasking: Seamlessly switch between apps without losing your progress or having to reload data.
- Enhanced Productivity: Maintaining active connections for communication or collaborative work apps.
- Preventing Accidental Closures: Stop accidentally swiping away vital apps you need to keep active.
How to Lock Apps in the Background on iPhone (iOS 16 and Later)
While there isn't a direct "lock app" feature, you can achieve similar results using the following methods:
1. Background App Refresh: This setting controls how often apps update in the background. While not a true "lock," it significantly extends the time an app remains active.
- Go to Settings > General > Background App Refresh.
- Choose "Wi-Fi & Cellular Data" to allow apps to refresh even when not using Wi-Fi. Alternatively, select "Wi-Fi" for data conservation.
- Make sure the toggle switch next to the individual apps you want to keep active is ON.
2. Using Shortcuts (for advanced users): Apple's Shortcuts app allows for more complex automation. You can create shortcuts to launch and keep specific apps active. This is a more advanced technique and requires creating custom shortcuts. Searching online for "iPhone app background lock shortcut" will provide tutorials.
Essential Routines for Efficient iPhone Multitasking
Beyond app locking, several routines can enhance your iPhone's multitasking experience:
1. Utilizing the App Switcher: Quickly switch between recently used apps without restarting them. Double-click the Home button (or swipe up from the bottom of the screen).
2. Organizing Your Home Screen: Keep frequently used apps easily accessible. Organize them into folders to avoid clutter.
3. Using iOS Features: Take advantage of features like split-view multitasking on iPads and Slide Over on iPhones to work with multiple apps simultaneously.
4. Regular Updates: Ensure your iOS is up-to-date. Updates often include performance improvements and enhancements for background app management.
5. Battery Optimization: Monitor your battery usage. If certain apps are draining your battery excessively, you may need to adjust their background activity settings.
Conclusion: Mastering Background App Management on iPhone
By understanding background app refresh, using shortcuts strategically (for advanced users), and adopting efficient multitasking routines, you can optimize your iPhone's performance and maintain continuous access to the apps you need. Remember, while a direct "lock app" function doesn't exist, these methods provide effective alternatives.