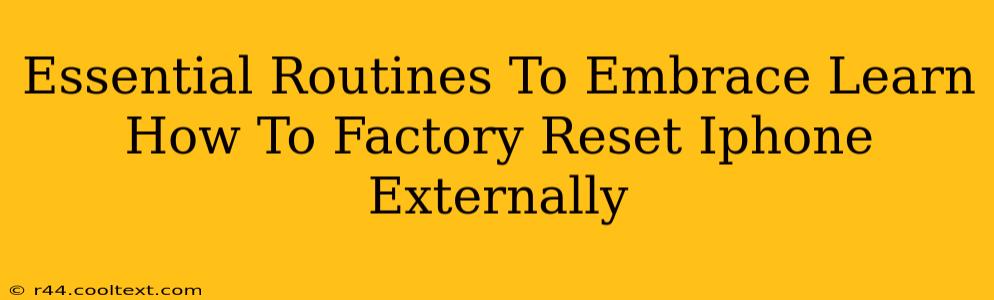Are you looking for a way to completely wipe your iPhone and restore it to its factory settings, but without needing to use the device itself? You've come to the right place! This guide will walk you through the essential steps involved in performing an external factory reset of your iPhone. This process is useful in various situations, such as preparing to sell or donate your device, troubleshooting persistent software problems, or simply starting fresh. Let's dive in!
Why Perform an External Factory Reset?
Before we delve into the how-to, let's clarify why you might want to factory reset your iPhone externally. There are several compelling reasons:
- Selling or Donating Your iPhone: A factory reset ensures your personal data—photos, messages, contacts, and more—is completely removed, protecting your privacy.
- Troubleshooting Software Issues: If your iPhone is experiencing persistent glitches or malfunctions, a factory reset can often resolve them. This is especially helpful when software updates haven't solved the problem.
- Starting Fresh: Sometimes, a clean slate is just what you need. A factory reset allows you to begin using your iPhone with a fresh installation of iOS.
- Security: Removing all data is a critical security measure, preventing unauthorized access to your information.
How to Factory Reset Your iPhone Externally: A Step-by-Step Guide
Performing a factory reset externally requires using your computer and iTunes (or Finder on macOS Catalina and later). Here's a detailed walkthrough:
1. Back Up Your Data (Crucial Step!):
Before proceeding, it's absolutely essential to back up your iPhone's data. This ensures you don't lose any important information. You can do this using iCloud or iTunes/Finder. Failure to back up could result in irreversible data loss.
2. Connect Your iPhone:
Connect your iPhone to your computer using the original Apple USB cable.
3. Open iTunes or Finder:
- For macOS Catalina and later: Open Finder. Your iPhone should appear in the sidebar.
- For macOS Mojave and earlier, and Windows: Open iTunes.
4. Select Your iPhone:
In iTunes or Finder, select your iPhone from the devices listed.
5. Initiate the Reset:
You'll see an option to "Restore iPhone" or something similar. Click on this option. This will erase ALL data on your iPhone.
6. Confirm the Reset:
You'll be prompted to confirm that you want to erase all content and settings. Double-check that you have backed up your data, then confirm the reset.
7. Wait for the Process to Complete:
The factory reset process takes some time. Do not disconnect your iPhone during this process. Wait patiently until it's complete.
8. Set Up Your iPhone (Optional):
Once the reset is complete, you can set up your iPhone as a new device or restore from your backup.
Essential Considerations:
- Find My iPhone: Make sure "Find My iPhone" is turned off before attempting a factory reset. You may need to disable it on your iPhone directly before connecting it.
- Password: You may be prompted for your iPhone's passcode or Apple ID password during the process.
- Time: The entire process can take a significant amount of time, depending on the amount of data on your device.
Conclusion: A Clean Slate for Your iPhone
Mastering the external factory reset is a valuable skill for any iPhone user. By following these steps, you can securely erase your iPhone and prepare it for a new owner or a fresh start for yourself. Remember the critical importance of backing up your data before you begin! This ensures a smooth transition and prevents any unwanted data loss.