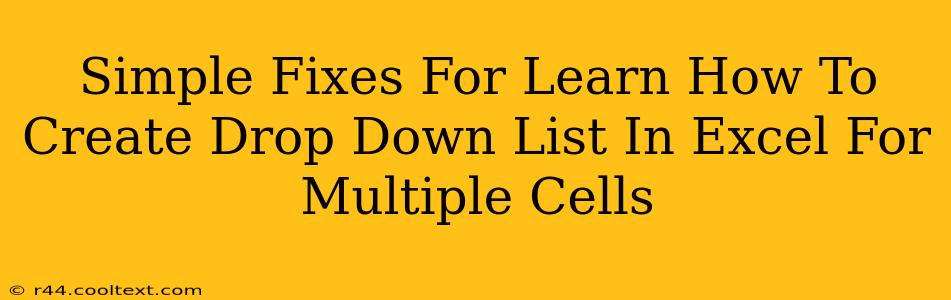Creating drop-down lists in Excel is a fantastic way to streamline data entry, ensure consistency, and prevent errors. This guide provides simple fixes and solutions to help you quickly master creating drop-down lists across multiple cells. Whether you're a beginner or need a refresher, you'll find this tutorial invaluable.
Understanding Data Validation in Excel
The key to creating drop-down lists in Excel lies in using Data Validation. This feature allows you to restrict the type of data entered into a cell, making it perfect for implementing drop-down menus.
Step-by-Step Guide: Creating a Drop-Down List for Multiple Cells
-
Identify your data: First, determine the list of options you want to appear in your drop-down menu. This could be anything from a list of product names, to a list of departments, or even days of the week. Let's say, for this example, our list is: Apple, Banana, Orange.
-
Create a source list (optional but recommended): It's best practice to create a separate list of your options. This makes it easier to manage and update your drop-down list later. In a separate part of your worksheet, type your list (Apple, Banana, Orange), each item in a separate cell.
-
Select the target cells: Select the cells where you want to create the drop-down lists. You can select multiple cells at once by clicking and dragging, or by holding down the
Ctrlkey and selecting individual cells. -
Access Data Validation: Go to the Data tab on the Excel ribbon. In the Data Tools group, click on Data Validation.
-
Configure Data Validation: The Data Validation dialog box will appear.
-
Settings: Under the Settings tab, select List from the Allow dropdown menu.
-
Source: This is where you specify the source of your drop-down list options. You have two choices:
- Directly type the list: Type your list directly into the Source box, separating each item with a comma (e.g.,
Apple, Banana, Orange). Note: This method is less flexible for future updates. - Reference the source list: Select the range of cells containing your pre-created list (e.g.,
A1:A3if your list is in cells A1, A2, and A3). This is the recommended method as it makes updating the list much simpler.
- Directly type the list: Type your list directly into the Source box, separating each item with a comma (e.g.,
-
Error Alert (Optional): You can customize what happens when a user tries to enter a value not in the list. You can choose to show a warning, an error message, or do nothing.
-
-
Click OK: Once you've made your selections, click OK. Drop-down arrows will now appear in all the selected cells.
Troubleshooting Common Issues
- Drop-down list not appearing: Double-check that you've selected the correct cells and entered the source list correctly. Make sure there are no typos in your source list.
- Updating the drop-down list: If you change your source list, the drop-down lists in your target cells will automatically update. This is a major advantage of referencing a separate list.
- Removing a drop-down list: To remove a drop-down list from a cell, repeat steps 4 and 5, but this time, select the "Any value" option in the "Allow" dropdown.
Advanced Tips and Tricks
- Using Named Ranges: For better organization and readability, assign a name to your source list using the Name Manager (Formulas tab). This makes your formulas and validation settings much cleaner.
- Data Validation with Formulas: You can create dynamic drop-down lists using formulas to populate the source list. This allows for more complex scenarios, such as filtering data based on other cells.
By following these steps and troubleshooting tips, you'll be creating efficient and effective drop-down lists in Excel in no time! This simple improvement can significantly enhance your spreadsheets' functionality and data management. Remember to utilize keywords such as "Excel dropdown," "multiple cells," "data validation," and "simple fixes" throughout your content and meta descriptions to improve SEO.