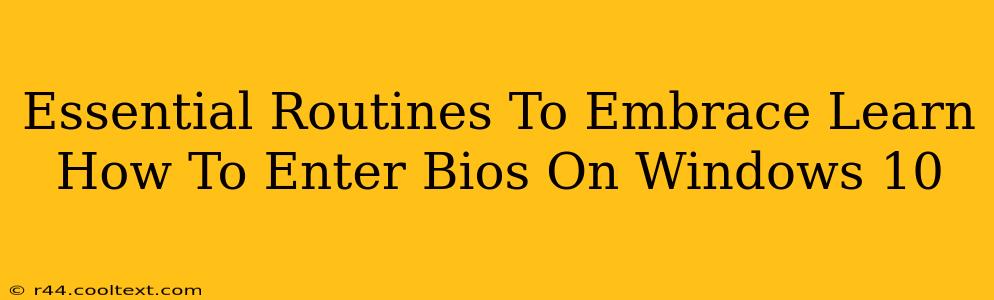Accessing your BIOS (Basic Input/Output System) might seem daunting, but it's a crucial skill for any Windows 10 user. Whether you're troubleshooting a boot problem, overclocking your CPU, or changing boot order preferences, knowing how to enter your BIOS is essential. This guide breaks down the essential steps and routines to make it easy.
Why is Accessing BIOS Important?
Before diving into the how, let's understand the why. Your BIOS is the fundamental firmware that initializes your computer hardware before the operating system loads. Accessing it allows you to:
- Troubleshoot boot issues: If your computer won't start, BIOS access can help identify hardware problems.
- Change boot order: Choose which drive your computer boots from (e.g., your SSD instead of your HDD).
- Overclock your CPU (advanced users): Increase your CPU's performance, though this requires caution and understanding.
- Configure hardware settings: Adjust settings for your hard drives, optical drives, and other components.
- Enable or disable features: Control features like virtualization, secure boot, and legacy boot support.
The Essential Routine: Accessing the BIOS in Windows 10
The method for entering BIOS varies slightly depending on your computer manufacturer. However, the general routine remains consistent:
1. The Power-On Routine:
- Restart your computer: Don't shut down; restarting is crucial for timing the BIOS entry.
2. The Key Timing:
- Repeatedly press the designated key: As your computer restarts, you'll need to repeatedly press a specific key. This key is usually Delete, F2, F10, F12, or Esc. Your computer manufacturer's documentation or the startup screen will usually display the correct key. Don't hesitate to press it repeatedly and quickly – the window of opportunity is brief!
3. Identifying Your BIOS:
- Once you're in the BIOS, you'll see a screen with various settings. The interface will vary depending on your motherboard manufacturer (e.g., ASUS, Gigabyte, MSI, etc.). Take some time to familiarize yourself with the menus.
4. Navigating the BIOS:
- Use your arrow keys to navigate the menus and options. The key commands are usually displayed on the screen. Common options include:
- Boot Order: Specifies the order in which your computer checks for bootable devices.
- Boot Mode: Allows you to switch between UEFI and Legacy boot modes (important for installing older operating systems).
- Security: Options related to passwords and security features.
- Advanced Settings: More advanced options, such as overclocking (proceed with caution!).
- Save changes: Once you've made changes, remember to save your settings before exiting. This is usually done by pressing a key like F10 and confirming the save prompt.
Troubleshooting BIOS Entry Issues
If you're having trouble accessing your BIOS, try these troubleshooting tips:
- Check your computer's manual: The manual will specify the exact key to press to enter BIOS.
- Disable fast startup: Fast startup can interfere with BIOS access. Disable it in Windows power settings.
- Try different keys: If one key doesn't work, try others (Delete, F2, F10, F12, Esc).
- Update your BIOS: An outdated BIOS can sometimes cause issues. Check your motherboard manufacturer's website for updates (proceed with extreme caution when updating BIOS).
Conclusion: Master Your Machine
Entering the BIOS may seem intimidating at first, but with practice and the right routine, it becomes second nature. Mastering this fundamental skill will empower you to troubleshoot problems, customize your system, and unlock your computer's full potential. Remember to always consult your computer's manual for specific instructions and exercise caution when modifying settings.