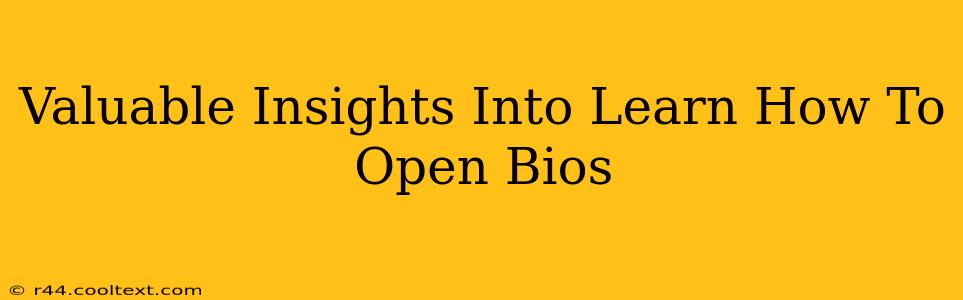Accessing your BIOS (Basic Input/Output System) might seem daunting, but it's a crucial skill for troubleshooting computer problems and customizing your system's settings. This guide provides valuable insights into how to open your BIOS, regardless of your computer's manufacturer. We'll cover various methods and troubleshoot common issues you might encounter.
Understanding the BIOS
Before diving into how to access your BIOS, let's understand what it is. The BIOS is the firmware that initializes your computer's hardware components when you turn it on. It's responsible for tasks such as:
- Booting the Operating System: The BIOS loads and starts your operating system (Windows, macOS, Linux, etc.).
- Hardware Detection: It identifies and checks connected hardware like your hard drive, RAM, and graphics card.
- System Configuration: The BIOS allows you to configure various settings, including boot order, date and time, and power management options.
- Troubleshooting: Accessing the BIOS is often necessary to diagnose and resolve hardware or boot-related problems.
How to Open Your BIOS: A Step-by-Step Guide
The exact key to press to enter your BIOS varies depending on your computer manufacturer and motherboard. However, the process is generally the same. You need to press a specific key repeatedly during the startup process, before your operating system loads. This usually happens within the first few seconds of powering on your computer.
Here's a breakdown of the common methods:
Method 1: The Power-On Self-Test (POST) Screen
As your computer starts, you'll typically see a screen displaying your computer's manufacturer logo and some system information. This is the POST screen. During this stage, repeatedly press one of the following keys:
- Delete: This is the most common key.
- F2: Another frequently used key.
- F10: Used by some manufacturers like ASUS.
- F12: Often used to access boot menu, but sometimes also opens BIOS.
- Esc: Less common, but may work on certain systems.
Method 2: Using the Startup Menu
Some computers allow you to access the BIOS through a startup menu. Look for a message on the POST screen that indicates which key to press to access the startup menu (often Esc or F12). Once in the startup menu, navigate to the BIOS settings option.
Method 3: Checking Your Motherboard Manual
If the above methods don't work, consult your computer's or motherboard's manual. This manual should clearly state the key or key combination required to access the BIOS. You can usually find this manual online by searching for your motherboard model number.
Troubleshooting Common Issues
Problem: Can't access the BIOS.
Solutions:
- Press the key repeatedly and firmly: Make sure you're pressing the key multiple times during the very early stages of the boot process.
- Disable Fast Boot or Quick Start: These features can sometimes prevent you from accessing the BIOS. Check your operating system's power settings to disable these options.
- Check your keyboard: Ensure your keyboard is properly connected and functioning. Try a different keyboard if possible.
- Update BIOS (Advanced): In rare cases, a BIOS update might resolve access problems. However, this is an advanced procedure and should only be attempted if you're comfortable with the process and have a backup plan.
Conclusion
Learning how to access your BIOS is an essential skill for any computer user. By following the steps outlined above and troubleshooting common issues, you'll be able to confidently navigate your BIOS settings and resolve a range of computer problems. Remember to always consult your motherboard's manual for specific instructions related to your hardware.