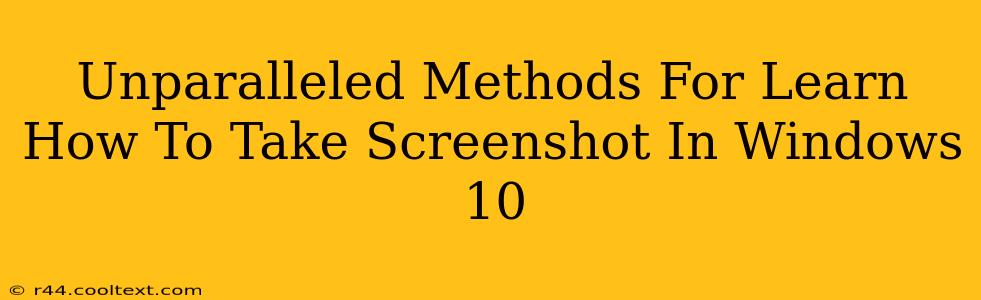Taking screenshots is a fundamental skill for any Windows 10 user. Whether you're troubleshooting a technical issue, sharing a funny meme, or creating a tutorial, knowing how to capture images of your screen is incredibly useful. This guide explores unparalleled methods to master the art of Windows 10 screenshotting, ensuring you're equipped with the best techniques for every situation.
Mastering the Basics: The Print Screen Key
The most straightforward method involves the trusty Print Screen (PrtScn) key, usually located in the upper right corner of your keyboard. Pressing this key copies your entire screen to the clipboard. You can then paste this image (Ctrl+V) into any image editor like Paint, Photoshop, or even a word processor like Microsoft Word. This is your foundational screenshot technique.
Enhancing the Basics: Selective Screenshots
Windows 10 offers more refined control than just capturing the entire screen. The Alt + Print Screen shortcut lets you capture only the active window. This is ideal for grabbing a screenshot of a specific application without including the surrounding desktop clutter. This targeted approach significantly improves efficiency when you only need a specific portion of your screen.
Exploring Advanced Screenshot Techniques
Beyond the basics, Windows 10 boasts powerful built-in tools that elevate your screenshot game.
Snipping Tool: Precision and Customization
The Snipping Tool provides unparalleled control. Accessible by searching "snipping tool" in the Windows search bar, this tool allows you to select specific areas of your screen – rectangular, freeform, window, or full-screen – before capturing the image. This precision is invaluable for creating clean, focused screenshots. Experiment with the delay option to capture elements that appear after you initiate the snip.
Game Bar: Capturing Gameplay and More
For gamers, the Xbox Game Bar is a treasure trove of screenshot functionality (and video recording too!). Activated by pressing Windows key + G, the Game Bar allows for quick screenshots of your gameplay, complete with easy sharing options. Even outside of games, it's a surprisingly useful tool for quick screenshots.
Snip & Sketch: The Modern Approach
Introduced as a successor to the Snipping Tool, Snip & Sketch refines the screenshot process. Offering similar functionality to the Snipping Tool, it adds the ability to annotate your screenshots directly within the application, adding text, highlighting, or drawing directly onto your capture. This all-in-one solution simplifies the workflow, eliminating the need for additional image editing software for simple annotations.
Optimizing Your Screenshot Workflow
Regardless of the method you choose, consider these optimization tips:
- Keyboard Shortcuts: Master the keyboard shortcuts for speed and efficiency.
- File Organization: Develop a system for saving and organizing your screenshots to prevent chaos.
- Image Editing: Learn basic image editing to crop, resize, and enhance your captures.
By mastering these unparalleled methods, you'll become a Windows 10 screenshot ninja! Remember to experiment and find the techniques that best suit your workflow. Happy screenshotting!