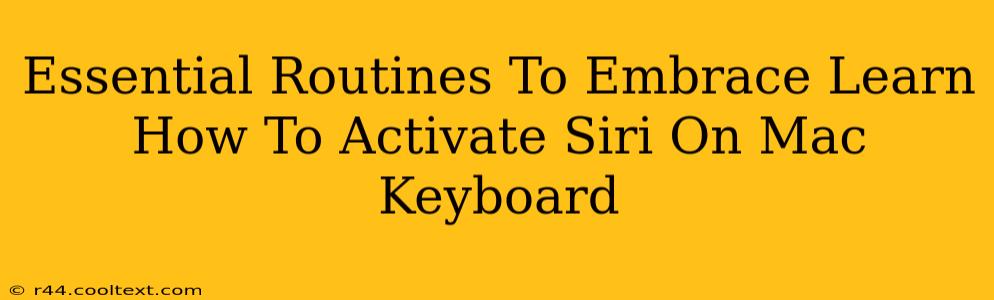Siri, Apple's intelligent virtual assistant, offers seamless integration with your Mac, boosting productivity and simplifying everyday tasks. But knowing how to access her quickly is key to unlocking her full potential. This guide explores essential keyboard shortcuts and routines to master Siri on your Mac, transforming your workflow.
Unlocking Siri's Power: Keyboard Shortcuts for Mac
Many users are unaware of the simple keyboard commands that unlock the power of Siri. Instead of reaching for your mouse, learn these shortcuts to streamline your interaction:
1. The Classic Command: The most common way to activate Siri on your Mac keyboard is by pressing and holding the Dictation key (usually a key with a microphone icon) and then saying your command. This is a great starting point, especially for those new to Siri on Mac.
2. System Preferences Customization: While the dictation key is the standard, you can customize your Siri activation through System Preferences. Go to System Preferences > Keyboard > Shortcuts > Services, and locate "Siri". Here, you can assign a custom keyboard shortcut. This allows for a more personalized and potentially faster activation method. Experiment to find a combination that feels natural and comfortable for you.
3. Siri's Hidden Potential: Beyond Voice Commands: Don't limit yourself to just voice commands! Once Siri is activated (via either method above), you can type your commands. This is particularly useful in environments where speaking aloud isn't practical.
Integrating Siri Into Your Daily Workflow: Essential Routines
Integrating Siri into your daily routines can significantly boost your efficiency. Consider these examples:
1. Quick Note-Taking: Need to jot down a quick reminder or idea? Activate Siri and dictate your note directly into a new note or existing document. This is far faster than manually typing, especially for longer notes.
2. Effortless Time Management: Set reminders, create calendar events, and check your schedule—all through voice commands. Siri can manage your time effectively, eliminating the need to switch between apps. This is particularly useful for managing multiple projects simultaneously.
3. Smart Searching: Instead of manually searching through files or the internet, use Siri to find specific documents, emails, or web pages. This will help you find what you need quickly without sifting through numerous results.
4. Hands-Free Control: When multitasking, Siri allows for hands-free control of your Mac. Adjust the volume, play music, or control smart home devices without ever taking your hands off your keyboard.
5. Dictation and Transcription: Use Siri to dictate emails, documents, and even code. This can significantly speed up your writing process and improve your overall productivity.
Mastering Siri: Tips for Optimal Use
- Clear Pronunciation: For optimal voice command recognition, ensure you pronounce your commands clearly and concisely.
- Experiment with Shortcuts: Don't be afraid to experiment with different keyboard shortcuts to find what works best for you.
- Regular Updates: Keep your macOS updated to benefit from the latest Siri improvements and features.
- Explore Siri's Capabilities: Take the time to explore the full range of Siri's capabilities on your Mac. Its functionality extends far beyond simple searches and reminders.
By mastering these essential routines and keyboard shortcuts, you'll unlock Siri's full potential on your Mac, enhancing your productivity and simplifying your daily tasks. Remember, the key is consistent practice and exploration to find the workflow that best suits your individual needs.