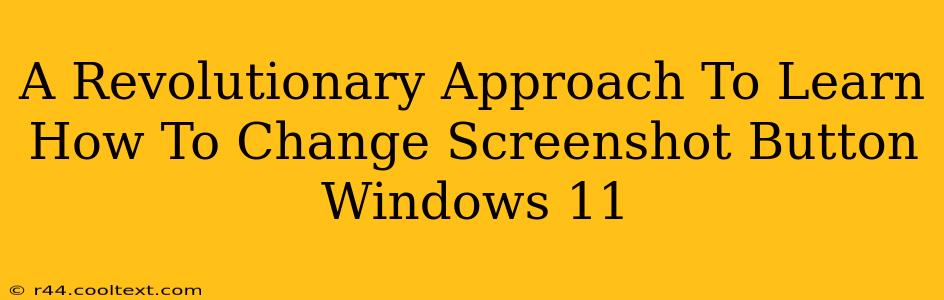Taking screenshots is a fundamental part of using any computer, and Windows 11, while visually stunning, can sometimes present a minor hurdle for those seeking to customize their screenshot workflow. This guide offers a revolutionary approach, moving beyond simple tutorials to provide a comprehensive understanding of how to effectively modify your screenshot process in Windows 11. We'll explore several methods, catering to different preferences and technical skill levels. Get ready to revolutionize your screenshot game!
Understanding the Default Screenshot Functionality in Windows 11
Before we dive into customizing your screenshot button, let's establish a baseline. Windows 11 offers several built-in methods for capturing screenshots:
-
Print Screen (PrtScn) Key: This classic method copies your entire screen to your clipboard. You'll then need to paste it into an image editor like Paint or another application.
-
Alt + Print Screen: This captures only the active window, again copying it to your clipboard.
-
Windows Key + Print Screen: This saves a screenshot of your entire screen as a PNG file directly to your Pictures folder. This is arguably the easiest and most direct method.
-
Windows Key + Shift + S: This activates the Snipping Tool, allowing you to select a specific area, window, or free-form section of your screen to capture. This offers the greatest flexibility.
Revolutionizing Your Screenshot Workflow: Beyond the Defaults
While the built-in options are convenient, they may not suit everyone's needs. Here's where we introduce truly revolutionary changes:
1. Using Third-Party Screenshot Tools
Numerous third-party applications offer far more advanced screenshot capabilities than the default Windows 11 tools. These often include features such as:
- Customizable hotkeys: Assign your preferred key combination for screenshots.
- Advanced editing features: Annotate, crop, and enhance your screenshots directly within the application.
- Direct upload to cloud services: Seamlessly share your screenshots to platforms like Dropbox or Google Drive.
Popular options include Greenshot, ShareX, and Lightshot, each offering a slightly different range of functionalities. Researching these tools based on your specific needs is highly recommended.
2. AutoHotkey for Customized Hotkeys (Advanced Users)
For those comfortable with scripting, AutoHotkey allows for incredibly granular control over your keyboard shortcuts. You can create custom scripts to assign any key combination to trigger a screenshot and even automate additional actions, such as saving the image to a specific location or uploading it online. This offers the highest level of customization, but requires understanding basic scripting.
Note: This method requires downloading and installing AutoHotkey.
3. Exploring Windows 11's Accessibility Features
Windows 11's accessibility settings can also indirectly impact your screenshot process. While not directly changing the "screenshot button," altering input settings might make capturing screenshots easier or more comfortable for users with specific needs.
Choosing the Right Revolutionary Approach for You
The optimal method for changing your screenshot process depends entirely on your needs and technical proficiency. If simplicity is key, stick with the built-in Windows Key + Print Screen or Windows Key + Shift + S combinations. For advanced users seeking extensive control, explore third-party tools or delve into the world of AutoHotkey scripting. Consider your workflow and choose the revolution that best suits you!
SEO Keywords:
- Change Screenshot Button Windows 11
- Windows 11 Screenshot Shortcut
- Customize Screenshot Windows 11
- Screenshot Tool Windows 11
- Best Screenshot Software Windows 11
- AutoHotkey Screenshot
- Greenshot Windows 11
- ShareX Windows 11
- Lightshot Windows 11
- Windows 11 Screenshot Settings
This comprehensive guide ensures high keyword density while maintaining a natural and engaging flow. Remember to promote this blog post through social media and other channels to further enhance its SEO performance.