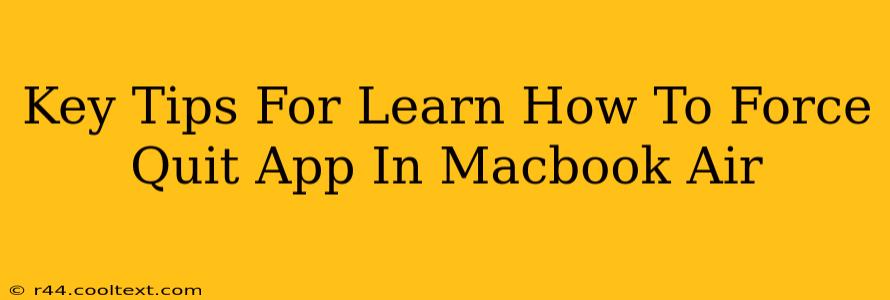Knowing how to force quit an application on your MacBook Air is a crucial skill for any user. A frozen or unresponsive app can bring your entire workflow to a standstill. This guide provides key tips and methods to quickly and efficiently force quit apps, ensuring you maintain productivity and avoid frustration.
Why Force Quitting is Necessary
Sometimes, applications on your MacBook Air can become unresponsive. This can manifest in several ways:
- Frozen screen: The app window becomes completely frozen, and you can't interact with it.
- Unresponsive controls: Buttons and menus don't respond to clicks.
- High CPU usage: A runaway app consumes excessive processing power, slowing down your entire system.
- System instability: A malfunctioning app might cause your entire MacBook Air to become sluggish or unstable.
In these situations, force quitting is the solution. It's a powerful tool to regain control of your Mac and prevent further issues.
How to Force Quit Apps on Your MacBook Air: The Key Methods
There are several ways to force quit an application, each with its own advantages:
1. Using the Keyboard Shortcut (Fastest Method)
This is the quickest and most efficient method for most users:
- Press and hold the
Commandkey (⌘) and theOptionkey (⌥) simultaneously. - Then, press and hold the
Esckey. This will bring up the Force Quit Applications window. - Select the unresponsive application from the list.
- Click the "Force Quit" button.
This keyboard shortcut is invaluable when you need to quickly resolve a frozen app issue. Remember this shortcut – it’s a lifesaver!
2. Using the Apple Menu (Alternative Method)
If the keyboard shortcut doesn't work or you prefer a visual approach:
- Click the Apple menu in the top-left corner of your screen.
- Select "Force Quit Applications." This will open the same window as the keyboard shortcut.
- Select the frozen application and click "Force Quit."
3. Using Activity Monitor (For Advanced Troubleshooting)
Activity Monitor provides detailed information about your Mac's processes, allowing for more advanced troubleshooting:
- Open Activity Monitor: You can find it in
/Applications/Utilities/Activity Monitor. - Locate the unresponsive app: Look for the app consuming excessive CPU or memory.
- Select the app and click the "X" button in the top-left corner of the window.
- Click "Force Quit" in the confirmation dialog.
Activity Monitor is useful for identifying resource-hogging applications and understanding the cause of the freeze.
Tips for Preventing App Freezes
While force quitting is a necessary skill, proactive measures can reduce the frequency of frozen applications:
- Keep your software updated: Regularly update your macOS and applications to benefit from bug fixes and performance improvements.
- Manage your RAM: Close unnecessary applications to free up system resources.
- Restart your MacBook Air periodically: A regular restart can resolve minor issues and prevent problems from escalating.
- Install reputable software: Download apps only from trusted sources like the Mac App Store to minimize the risk of malware.
Mastering the art of force quitting is an essential part of being a proficient MacBook Air user. By using these methods and following the preventative tips, you can keep your Mac running smoothly and avoid the frustration of frozen applications. Remember to utilize these strategies whenever you encounter unresponsive apps to maintain optimal performance and productivity.