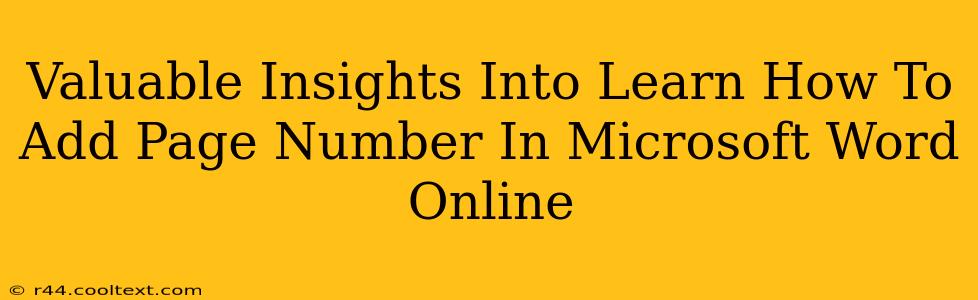Adding page numbers to your Microsoft Word Online documents is a simple yet crucial step in professional document presentation. This guide provides valuable insights and a step-by-step process to ensure your documents are polished and ready for any purpose. Whether you're creating a formal report, an academic paper, or a simple letter, knowing how to add page numbers is essential. This tutorial will cover various page numbering options, allowing you to customize your document to meet your specific needs.
Why Add Page Numbers in Microsoft Word Online?
Page numbers serve several important functions:
- Organization: They provide clear organization and easy navigation, especially in longer documents. Finding specific information becomes significantly easier with clearly numbered pages.
- Professionalism: Including page numbers instantly enhances the professionalism of your document, conveying attention to detail and a polished presentation. This is critical for formal documents like reports and essays.
- Reference: Page numbers are essential when referencing specific sections within your document, whether for citations or internal referencing.
Step-by-Step Guide: Adding Page Numbers in Microsoft Word Online
Let's walk through the process of adding page numbers in Microsoft Word Online. This guide covers the most common methods and options.
Step 1: Accessing the "Insert" Tab
Open your Microsoft Word Online document. At the top of the screen, you'll find a menu bar. Click on the "Insert" tab.
Step 2: Locating the Page Number Option
On the "Insert" tab, you'll see a section dedicated to "Header & Footer". Within this section, you'll find the "Page Number" option. Click the small dropdown arrow to reveal several placement options.
Step 3: Choosing Your Page Number Position
Microsoft Word Online offers various positions for your page numbers:
- Top of Page (Header): The most common placement, appearing at the top of each page.
- Bottom of Page (Footer): Another popular option, displaying the page numbers at the bottom.
- Specific Page Section: You may want to avoid page numbers on the title page, for instance. Word offers advanced options for this scenario.
Step 4: Selecting a Page Number Format
After choosing the position, you'll have options to customize the page number format. This often includes:
- Numbering Style: Choose from Arabic numerals (1, 2, 3...), Roman numerals (i, ii, iii...), or other styles.
- Starting Number: Determine the number from which your page numbering should begin. This is particularly useful if you're adding page numbers to a document that already exists.
Step 5: Preview and Save
Before finalizing, preview your document to ensure the page numbers are correctly positioned and formatted. Save your changes to preserve your work.
Troubleshooting Common Issues
While adding page numbers is generally straightforward, some issues might arise:
- Page Numbers Missing on the First Page: This is often a deliberate choice for stylistic reasons. You can easily adjust your settings to exclude the first page from numbering.
- Inconsistent Numbering: Double-check your settings to ensure the numbering style and starting number are consistently applied.
Advanced Page Numbering Techniques
For more complex documents, consider these advanced options:
- Different Numbering for Sections: Use section breaks to create different numbering sequences for various parts of your document.
- Custom Page Number Formatting: Explore additional formatting options to further personalize the appearance of your page numbers, such as using different fonts, sizes, or colors.
By following these steps and exploring the advanced features, you can effectively add page numbers to your Microsoft Word Online documents, enhancing both their visual appeal and professional presentation. Remember, mastering page numbering is a fundamental skill for creating well-organized and professional documents.