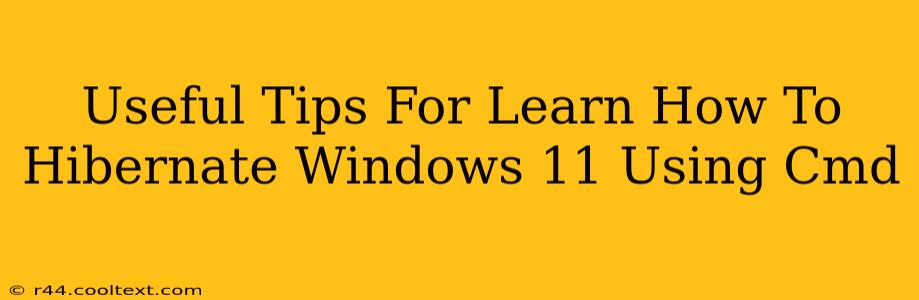Are you a Windows 11 user looking for a quick and efficient way to hibernate your system? Using the Command Prompt (CMD) offers a powerful alternative to the traditional graphical interface. This method is particularly useful for automating tasks or for users who prefer working directly within the command-line environment. This guide provides useful tips and steps on how to hibernate Windows 11 using CMD.
Understanding Hibernate Mode
Before diving into the CMD commands, let's clarify what hibernate mode actually does. Unlike sleep mode, which keeps your system in a low-power state while retaining data in RAM, hibernate mode saves your current session to your hard drive and then completely shuts down your computer. This consumes significantly less power than sleep mode and offers faster boot times upon resuming compared to a full cold boot.
How to Hibernate Windows 11 Using CMD
The core command to initiate hibernation in Windows 11 via CMD is simply:
powercfg /hibernate on
This command enables the hibernation feature. Important: If hibernation is already enabled, this command won't produce an error, but it also won't change anything.
To actually hibernate your system, use this command:
shutdown /h
This command immediately puts your Windows 11 machine into hibernation mode.
Troubleshooting Common Issues
Issue 1: Hibernation Option Missing
If the hibernation option isn't available in your system's power options, you might need to enable it. You can do this via the CMD using the command mentioned above: powercfg /hibernate on. If this doesn't resolve the issue, check your system's power settings through the graphical user interface (GUI).
Issue 2: shutdown /h command not working
Ensure that your system actually supports hibernation. This often depends on your hardware and how it's configured. Insufficient hard drive space can also prevent hibernation from functioning correctly. Check your hard drive space and make sure you have enough free space.
Issue 3: Command Prompt Access Issues
Make sure you are running the Command Prompt as an administrator. Right-click on the CMD icon and select "Run as administrator" to ensure you have the necessary permissions to execute these commands.
Automating Hibernation with Batch Files
For users needing to automate the hibernation process, you can create a simple batch file. Create a new text file, paste the shutdown /h command into it, save it with a .bat extension (e.g., hibernate.bat), and double-click the file to run it. This can be very useful for creating custom power management shortcuts or scripts.
Optimizing Your Hibernate Experience
While hibernation is a great power-saving tool, consider these optimizations:
- Sufficient Hard Drive Space: Hibernation requires storage space on your hard drive equivalent to your system's RAM. Ensure you have enough free space.
- Regular System Maintenance: Keep your Windows 11 system clean and up-to-date with regular maintenance to prevent potential issues with hibernation.
Conclusion
Using the CMD to hibernate Windows 11 offers a flexible and powerful approach to managing your system's power state. By following these tips and troubleshooting steps, you can easily integrate this method into your daily workflow. Remember to always run the command prompt as administrator to avoid permission errors. This efficient method is a valuable addition to your Windows 11 skillset.