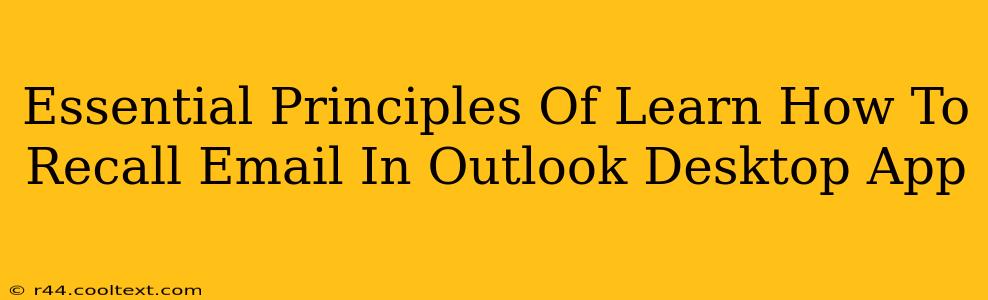Recalling emails in Outlook can be a lifesaver, preventing embarrassing mistakes or sensitive information from reaching the wrong inbox. However, success isn't guaranteed, and understanding the underlying principles is crucial. This guide will walk you through the process and highlight key factors influencing your recall success rate.
Understanding Outlook's Recall Feature
Outlook's recall feature isn't magic; it relies on the recipient's email client and network conditions. It essentially sends a replacement message requesting the original be deleted. Here's what you need to know:
Principle 1: Speed is Key
The faster you act, the higher your chances of success. Outlook's recall function works best when the recipient hasn't yet opened or downloaded the original email. Once they've interacted with it, the recall is significantly less likely to work.
Principle 2: Recipient's Email Client Matters
The recipient's email provider and client software play a critical role. Outlook's recall request might not be supported by all email clients (e.g., Gmail, Yahoo Mail). Even within Outlook, older versions might have limited or no recall functionality. This is a major limiting factor.
Principle 3: Network Connectivity Plays a Part
If the recipient is offline or experiencing poor network connectivity when the recall request is sent, they may not receive it. This can drastically reduce the effectiveness of the recall.
How to Recall an Email in Outlook Desktop
Let's get practical. Here's a step-by-step guide:
-
Locate the Sent Email: Open your Sent Items folder and find the email you wish to recall.
-
Right-Click and Select "Recall This Message": Right-click on the email and choose "Recall This Message..." from the context menu.
-
Choose Your Recall Options: You'll have two options:
-
Delete unread copies of this message: This option attempts to delete the email from the recipient's inbox if they haven't read it.
-
Delete unread copies and replace with a new message: This allows you to send a replacement message explaining the error. This is generally the preferred option as it provides context and avoids confusion.
-
-
Confirmation: Outlook will confirm your request. Remember, there's no guarantee of success.
Maximizing Your Chances of a Successful Recall
- Act Quickly: The sooner you attempt a recall, the better your odds.
- Use a Clear Replacement Message: If you choose to replace the email, ensure your new message is clear, concise, and explains the reason for the recall.
- Check Your Sent Items: Monitor your Sent Items folder to see if Outlook confirms the recall was successful. If you see the status "Recall successful," you're good.
Limitations and Alternatives
Keep in mind that the recall feature has limitations. It's not foolproof. If the recipient has already read the email, downloaded attachments, or forwarded it, the recall will likely fail. In such cases, consider contacting the recipient directly and apologizing for the error.
This guide provides essential principles and practical steps for recalling emails in Outlook. Understanding these limitations will help you manage expectations and react appropriately. Remember that proactive email composition and careful proofreading are your best defenses against needing to recall an email in the first place!