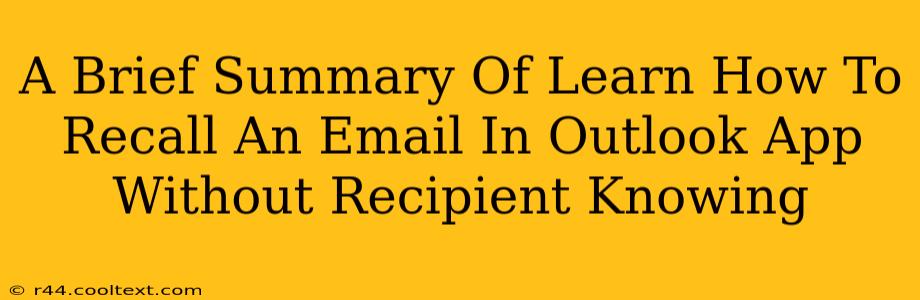Want to know how to recall an email in Outlook before the recipient sees it? It's a question many users ask, and while there's no foolproof method to guarantee unread status, here's what you can do to maximize your chances of retrieving that mistakenly sent email.
Understanding Outlook's Recall Feature
Outlook's "Recall This Message" function is your primary tool. However, it's crucial to understand its limitations. This feature doesn't work 100% of the time. Its success depends on several factors, including:
- Recipient's Email Provider: The recipient's email provider (Gmail, Yahoo, etc.) must support the recall request. Many providers do, but not all.
- Recipient's Email Client: The recipient's email client (Outlook, Thunderbird, webmail interface, etc.) also plays a role.
- Message Read Status: The recall request is far more likely to succeed if the recipient hasn't yet opened the email. Once read, retrieval is significantly less probable.
How to Recall an Email in Outlook
Here's a step-by-step guide on how to initiate the recall process:
-
Locate the Sent Email: Open your Sent Items folder and find the email you wish to recall.
-
Right-Click and Select "Recall This Message": Right-click on the email and choose "Recall This Message" from the context menu.
-
Choose Your Recall Options: You'll have two options:
- Delete unread copies of this message: This option attempts to delete the message from the recipient's inbox before they've read it. This is your best bet for ensuring the recipient doesn't see the email.
- Delete unread copies and replace with a new message: This option allows you to send a replacement email explaining the error. This is useful for offering a corrected version or simply clarifying the situation.
-
Confirm the Recall: Outlook will confirm your selection. Remember, there's no guarantee of success.
Increasing Your Chances of a Successful Recall
While you can't guarantee success, here are some strategies to increase your odds:
-
Act Quickly: The faster you initiate the recall, the better your chances.
-
Use a Clear Subject Line: This helps the recipient (and Outlook's recall system) quickly identify the intended message.
When Recall Fails
If the recall fails, you can try contacting the recipient directly and politely requesting they delete the email. A brief explanation will usually be well-received.
Important Considerations:
-
Company Policies: Some organizations have strict policies regarding email recall and data security. Check your company's guidelines before attempting to recall sensitive information.
-
Legal Implications: Be aware of any legal implications associated with recalling emails, particularly those containing legally binding information.
This information provides a clear understanding of how to use Outlook's email recall feature. Remember, speed and a clear understanding of the limitations are key to a successful recall. Always prioritize careful email composition to minimize the need for recall in the first place.