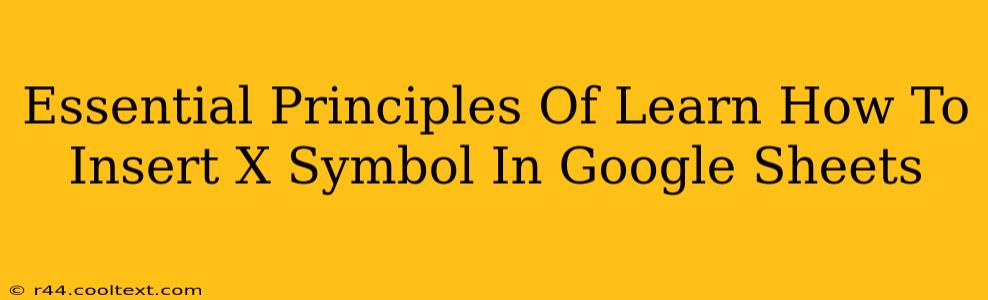Google Sheets is a powerful tool for data management and analysis, but sometimes even the simplest tasks can present a minor hurdle. One such task is inserting a simple "X" symbol. While seemingly trivial, knowing how to do this efficiently can save time and improve the overall aesthetic appeal of your spreadsheets. This guide will cover the essential principles and methods for inserting an "X" symbol in Google Sheets, ensuring you become proficient in this fundamental task.
Understanding Character Encoding and the X Symbol
Before diving into the methods, it's crucial to understand that the "X" symbol is simply a standard alphanumeric character. However, depending on your operating system and font settings, there might be subtle variations in its appearance. Google Sheets uses Unicode, a standard for encoding characters, guaranteeing consistency across different platforms. This ensures your "X" will look the same regardless of the device or system used to view your spreadsheet.
Method 1: The Simple Type Method
The most straightforward approach is simply typing the letter "X". This is the quickest method and works perfectly in most cases. Simply navigate to the cell where you want the "X" and type it. No special formatting or codes are needed. This method is perfect for simple tasks and large-scale data entry where speed is crucial.
Method 2: Using the Insert Symbol Feature
For those who prefer a more visual approach or need to insert other symbols besides "X", Google Sheets provides an "Insert Symbol" feature. This allows you to browse through a comprehensive list of characters, including various "X" variations if you need specific stylistic choices. Here's how:
- Open your Google Sheet.
- Navigate to the cell where you wish to insert the "X" symbol.
- Go to "Insert" in the menu bar.
- Select "Special characters".
- In the "Search" field, type "X". This will filter the results to show only symbols containing "X".
- Locate the desired "X" symbol. You'll have a wide selection to choose from, including different fonts and styles.
- Double-click on the symbol to insert it into the selected cell.
Method 3: Using the Unicode Character Code
For advanced users, you can directly insert the "X" symbol using its Unicode character code. The Unicode code for a capital "X" is U+0058. To utilize this method:
- Navigate to the cell where you need the symbol.
- Type
=UNICHAR(88)(88 is the decimal equivalent of U+0058) directly into the cell. - Press Enter. The "X" will appear in the cell. This method is useful for automation and scripting within Google Sheets.
Optimizing Your Spreadsheet with "X" Symbols
While inserting an "X" might seem insignificant, strategic use can significantly enhance your spreadsheet's clarity. For example:
- Checkboxes: Use "X" to represent checked items in a simple to-do list or checklist.
- Data Representation: Use "X" to indicate the presence or absence of something (e.g., "X" for attended, blank for absent).
- Data Validation: Ensure only "X" is entered in specific cells to maintain data integrity.
Conclusion: Mastering the "X" in Google Sheets
Mastering the simple act of inserting an "X" symbol in Google Sheets opens up various possibilities for efficient data management and improved spreadsheet design. Whether you opt for the simple typing method, the visual "Insert Symbol" feature, or the advanced Unicode approach, the key is to choose the method that best suits your needs and workflow. Remember, efficiency in the small tasks ultimately contributes to greater productivity in the larger picture.