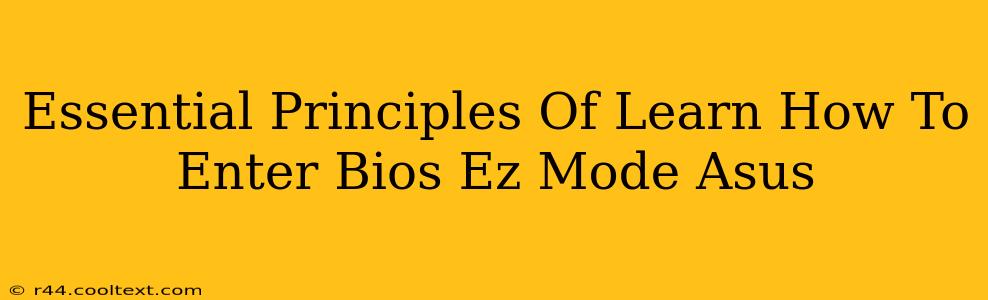Accessing your ASUS motherboard's BIOS (Basic Input/Output System) might seem daunting, but it's a crucial skill for tweaking system settings, troubleshooting boot problems, and overclocking your CPU. This guide simplifies the process, focusing on the user-friendly EZ Mode. We'll cover the essential principles to help you confidently navigate your ASUS BIOS.
Understanding the ASUS BIOS and EZ Mode
The BIOS is the fundamental software that initializes your computer's hardware components before the operating system loads. It controls essential settings like boot order, CPU frequency, and memory timing. ASUS motherboards often feature a simplified interface called EZ Mode, perfect for beginners. This mode displays critical information and settings in a clear, easy-to-understand format.
Key Benefits of Using EZ Mode:
- Intuitive Interface: EZ Mode uses a graphical interface with large icons and straightforward options.
- Simplified Navigation: Finding and adjusting settings is far quicker and easier than in the advanced mode.
- Essential Settings Access: You can still access and modify crucial settings such as boot order, date/time, and XMP profiles.
- Perfect for Beginners: Ideal for users with limited experience in BIOS configuration.
How to Enter BIOS: EZ Mode on ASUS Motherboards
The method for accessing the BIOS varies slightly depending on your ASUS motherboard model and BIOS version, but the general principle remains the same. The most common way is to press a specific key repeatedly during the startup process.
Step-by-Step Guide:
- Power On Your Computer: Turn on your computer and keep an eye on the screen.
- Identify the BIOS Key: The key to access the BIOS (usually Delete, F2, F10, or Esc) is typically displayed during the POST (Power-On Self-Test) phase. Look for a message that indicates which key to press to enter Setup. If you miss it, you'll need to restart your computer.
- Repeatedly Press the Key: Before the operating system logo appears, repeatedly press the indicated key (e.g., Delete, F2). You might need to press it fairly quickly.
- Enter EZ Mode (if available): Once in the BIOS, you might see options to choose between EZ Mode and Advanced Mode. Select EZ Mode.
- Navigate and Modify Settings: Explore the options within EZ Mode. Use the arrow keys to navigate and the appropriate keys (often +/- or Enter) to change values.
- Save Changes (Very Important!): Once finished, you MUST save your changes before exiting the BIOS. The method for saving varies depending on your model; often, this involves pressing F10 and confirming the save action.
- Exit BIOS: Your computer will now restart and boot into your operating system with the updated settings.
Troubleshooting:
- Can't find the BIOS key: Check your motherboard's manual. The key used to access BIOS can be found in your manual.
- BIOS doesn't display correctly: Ensure your monitor cable is securely connected.
- Changes aren't saved: Double-check the method for saving changes in your specific BIOS version.
Advanced BIOS Settings (Beyond EZ Mode)
While EZ Mode provides easy access to essential settings, the Advanced Mode offers a more granular level of control. Once comfortable with EZ Mode, exploring Advanced Mode can enable more in-depth customization. However, proceed with caution as incorrect settings in Advanced Mode can lead to system instability. Always refer to your motherboard's manual for detailed guidance.
This guide provides the essential principles for entering and navigating the ASUS BIOS in EZ Mode. Remember to always consult your motherboard's manual for specific instructions and safety precautions. Mastering BIOS navigation empowers you to better manage and optimize your computer's performance.