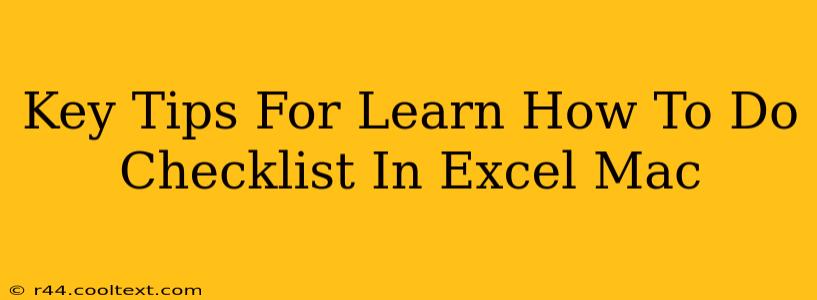Creating effective checklists in Excel on your Mac can significantly boost your productivity and organization. This guide provides key tips and tricks to help you master the art of checklist creation within the familiar Excel environment. Whether you're managing projects, tracking tasks, or simply organizing your to-do list, Excel offers surprisingly robust checklist capabilities. Let's dive in!
Understanding the Basics: Cells as Checkboxes
The foundation of any Excel checklist lies in utilizing cells as individual checkboxes. While Excel doesn't have a built-in checkbox feature in the same way as dedicated task management software, we can cleverly mimic this functionality using a few techniques.
Method 1: Using Data Validation
This method leverages Excel's data validation feature to create a dropdown list with "Checked" and "Unchecked" options.
- Select the cell: Click the cell where you want your first checkbox.
- Data Validation: Go to the "Data" tab in the menu bar and select "Data Validation."
- Settings: In the "Settings" tab, choose "List" from the "Allow" dropdown.
- Source: In the "Source" box, type
Checked,Unchecked(without quotes). Click "OK." - Repeat: Repeat steps 1-4 for each item on your checklist.
This creates a simple dropdown menu in each cell, allowing you to select "Checked" or "Unchecked" to represent the status of each task.
Method 2: Using the Format Painter (for faster replication)
Once you've created your first validated cell, you can quickly replicate the formatting to other cells using the Format Painter tool.
- Select the validated cell: Click the cell with your properly configured dropdown.
- Format Painter: Click the Format Painter button (it looks like a paintbrush) in the Home tab.
- Select other cells: Click and drag to select all the cells where you want to create checkboxes.
This significantly speeds up the process of creating multiple checklist items.
Enhancing Your Excel Checklists: Advanced Tips
Beyond the basic checkbox creation, several advanced techniques can elevate your Excel checklists to the next level.
1. Conditional Formatting for Visual Clarity
Conditional formatting allows you to visually highlight completed tasks.
- Select the cells: Highlight all the cells containing your checkboxes.
- Conditional Formatting: Go to "Home" -> "Conditional Formatting" -> "New Rule."
- Rule Type: Select "Use a formula to determine which cells to format."
- Formula: Enter a formula like
=A1="Checked"(replace A1 with the first cell of your checklist). - Formatting: Choose your desired formatting (e.g., fill color, font style) to indicate completed tasks.
This creates a clear visual distinction between checked and unchecked items.
2. Using Formulas for Progress Tracking
You can use formulas to automatically calculate the percentage of completed tasks. This provides a quick overview of your checklist's progress. For example, if your checklist spans cells A1:A10, you could use a formula like =COUNTIF(A1:A10,"Checked")/COUNT(A1:A10) in a separate cell to display the completion percentage.
3. Adding Dates and Priorities
To improve organization, add columns for due dates and task priorities. This provides a more comprehensive view of your tasks and their urgency.
Keyword Optimization & SEO
This article is optimized for keywords like "Excel checklist Mac," "create checklist Excel Mac," "Excel checklist tutorial Mac," "checklist in Excel for Mac," "data validation checklist Excel," and "conditional formatting checklist Excel." The use of headings (H2, H3), bold text, and clear, concise language all contribute to improved SEO. Further off-page optimization would involve promoting this article on relevant forums, social media groups, and through backlinks from other websites focusing on productivity and Mac software.