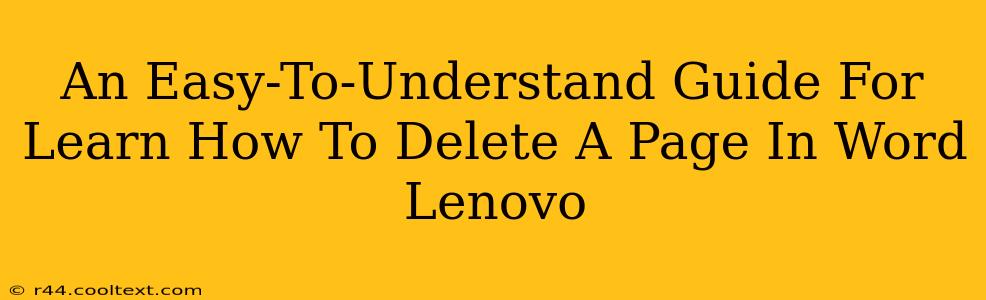This guide provides a simple, step-by-step process for deleting pages in Microsoft Word, specifically addressing common issues users might encounter, particularly on Lenovo devices. Whether you're a seasoned Word user or a complete beginner, this guide will help you efficiently remove unwanted pages from your documents.
Understanding Page Deletion in Word
Before diving into the specifics, it's important to understand that deleting a page in Word isn't just about hitting the "delete" key. Word operates on a paragraph level; deleting a page involves removing all the content on that page. This understanding is crucial for avoiding accidental data loss.
Method 1: Deleting Page Content Directly
This is the most straightforward method, ideal when you want to remove everything on a specific page.
-
Locate the Page: Scroll through your document until you reach the page you want to delete.
-
Select the Content: Position your cursor at the beginning of the page. Then, hold down your left mouse button and drag it to the end of the page to highlight all the content. Alternatively, you can use keyboard shortcuts like
Ctrl+A(Windows) orCmd+A(Mac) to select all content on the current page. -
Delete the Content: Press the
Deletekey on your keyboard. This will remove all the content from that page, leaving a blank space. -
Formatting Check: After deleting the content, check the formatting. There might be extra paragraph breaks or formatting remnants. You can clean this up by highlighting the blank space and pressing the
Deletekey again.
Method 2: Using the Navigation Pane (For Precise Deletion)
The Navigation pane provides a powerful way to manage sections and pages in your Word document, offering precise page deletion.
-
Open the Navigation Pane: Click on the "View" tab in the Word ribbon, and then check the box next to "Navigation Pane."
-
Locate the Page: In the Navigation pane, you'll see a list of headings and pages in your document. Locate the page you wish to delete.
-
Select and Delete: Click on the page number in the Navigation pane to select the entire page. Press the
Deletekey.
Method 3: Deleting a Page Break (When a Page is Blank)
If the page you want to delete is completely blank, it's likely a page break.
-
Identify the Page Break: This will usually appear as a blank line with a subtle page break symbol (sometimes hidden). Double click on the blank space to identify the page break.
-
Delete the Page Break: Press the
Deletekey. This should remove the page break and merge the content of the preceding and following pages.
Troubleshooting Tips for Lenovo Users
While the methods described above work across most devices, Lenovo users sometimes experience minor variations. If you encounter difficulties:
-
Check for Hidden Content: Ensure no hidden text or objects are present on the page you're trying to delete. Go to the "Home" tab, and use the "Show/Hide" button (¶) to reveal hidden formatting marks.
-
Restart Word: A simple restart often resolves temporary glitches.
-
Update Word: Ensure you are using the latest version of Microsoft Word for optimal performance. Check for updates within the Word application itself.
This guide provides comprehensive instructions for deleting pages in Word, specifically addressing potential issues on Lenovo devices. Remember to save your document frequently to prevent accidental data loss. By following these steps, you can efficiently manage your documents and remove unwanted pages with ease.