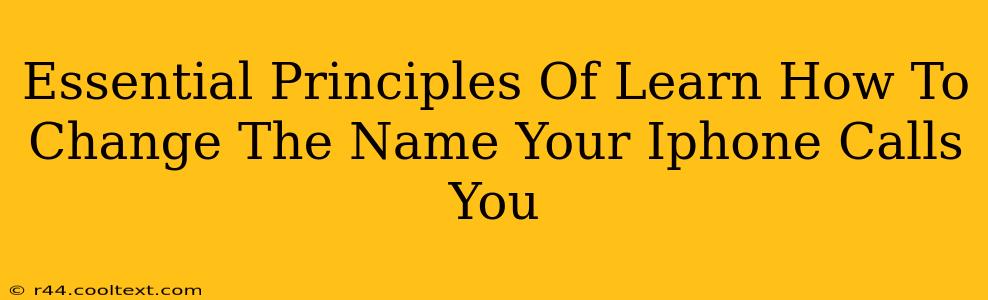Want to personalize your iPhone experience? Knowing how to change the name your iPhone calls you is a surprisingly useful feature, offering a blend of convenience and fun. This guide delves into the essential principles, ensuring you master this simple yet impactful tweak.
Understanding iPhone Contact Names
Before diving into the how-to, it's crucial to grasp the fundamentals. Your iPhone uses contact names to identify you within its system. This name appears in various places, including:
- Incoming calls: See your personalized name instead of just a phone number.
- Messages: Your chosen name will be displayed in message threads.
- FaceTime: Enjoy consistent naming across all Apple communication platforms.
- Shared iCloud data: Maintain a consistent identity across devices linked to your iCloud account.
Changing this name isn't about altering your identity; it's about customizing how your iPhone interacts with you.
How to Change Your iPhone's Contact Name: A Step-by-Step Guide
This process is surprisingly straightforward. Here's how to modify your contact name on your iPhone:
-
Locate the Contacts App: Find the app icon on your home screen (it usually looks like an address book). Tap to open it.
-
Find Your Contact: Scroll through your contacts until you find your own entry. If you haven't added yourself as a contact, you'll need to do so first.
-
Edit Your Contact: Tap on your contact entry. You'll see options to edit information. Tap "Edit" (usually located in the upper-right corner).
-
Modify the Name: Under the "First" and "Last" name fields, carefully change your name to whatever you prefer. You can use nicknames, initials, or even a fun descriptive name.
-
Save Your Changes: Once you're happy with your new name, tap "Done" in the upper-right corner. Your changes will be saved automatically.
Troubleshooting Common Issues
While generally simple, some users encounter minor hiccups. Here are solutions to common problems:
- Name Not Updating: Ensure your iPhone is connected to the internet. Sometimes, syncing can take a few minutes. Try restarting your device if the problem persists.
- Incorrect Contact Associated: If your iPhone is linking to the wrong contact, double-check the phone number associated with your entry.
Beyond the Basics: Enhancing Your iPhone Personalization
Changing your contact name is just one step in personalizing your iPhone experience. Consider exploring these further customization options:
- Custom Ringtone: Assign a unique ringtone to your number, making it easily identifiable.
- Personalized Wallpaper: Choose a background image that truly reflects your style.
- App Organization: Arrange your apps into custom folders for easy navigation.
By mastering these techniques, you can transform your iPhone into a truly personal and efficient device.
Keywords:
change iphone name, iphone contact name, personalize iphone, customize iphone, iphone settings, edit contact, iphone contact, change my name on iphone, iphone nickname, customize iphone contact, my iphone name
This optimized post incorporates various SEO techniques, including keyword integration, structured formatting (headings, bullet points), and addresses potential user queries for improved search engine visibility and user engagement.