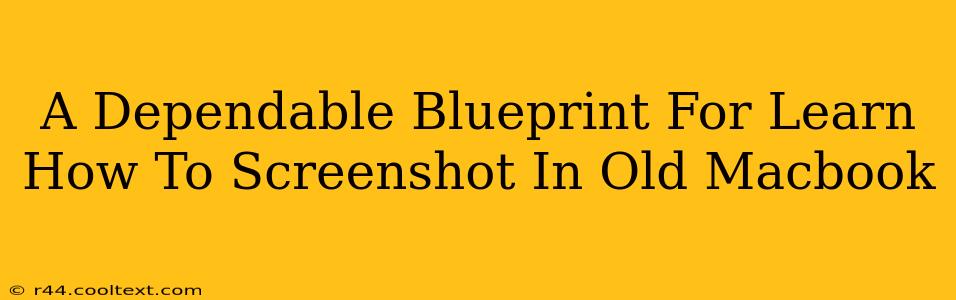Taking a screenshot on your MacBook is a fundamental skill, regardless of the model. While newer MacBooks might have slightly different key combinations, the core functionality remains consistent across generations. This guide provides a dependable blueprint for mastering the art of screenshotting on older MacBooks, ensuring you can quickly and easily capture anything displayed on your screen.
Understanding Your Older MacBook's Capabilities
Before diving into the specifics, it's crucial to understand that "older" can encompass a wide range of MacBook models. The methods described below apply to most older MacBooks, but minor variations might exist depending on your specific operating system (OS X or macOS version). If you encounter difficulties, checking your system's version number in System Preferences can be helpful.
The Essential Screenshot Shortcuts: Your Go-To Methods
The most common methods for capturing screenshots on older MacBooks rely on keyboard shortcuts. These are quick, efficient, and require no extra software.
1. Capturing the Entire Screen: The Full-Screen Screenshot
To capture a screenshot of your entire screen, simultaneously press these keys:
Shift + Command + 3
Upon pressing these keys, you'll hear a camera shutter sound (or a similar notification), and a file containing your screenshot will automatically be saved to your desktop. Simple and effective!
2. Screenshotting a Specific Area: The Selection Tool
Need to capture only a portion of your screen? This method provides precise control. Press these keys:
Shift + Command + 4
Your cursor will change to a crosshair. Click and drag your cursor to select the area you wish to capture. Release the mouse button, and your screenshot will be saved to your desktop. This is perfect for capturing specific windows, images, or text.
3. Saving Screenshots to a Specific Location: The Clipboard Method
Sometimes you want the screenshot immediately available for pasting elsewhere, without saving it as a file to your desktop. For this, use this key combination:
Control + Shift + Command + 3 (or 4)
This captures the full screen (or selected area, if using Command + Shift + 4) and copies the image to your clipboard. You can then paste the screenshot into any application that supports image pasting (like email, word processors, or image editors).
Troubleshooting Common Screenshot Issues on Older MacBooks
Even with straightforward methods, minor hiccups can occur. Here are some common issues and their solutions:
No Screenshot Appears
- Check your desktop: Screenshots usually save directly to the desktop.
- Check your system's settings: Ensure your screenshot settings are correctly configured (unlikely in older systems, but worth a check).
- Restart your computer: A simple restart often resolves temporary software glitches.
The Screenshot is the Wrong Size or Quality
- Ensure you are using the correct shortcut: Using the wrong key combination might lead to unexpected results.
- Check your screen resolution: Lower resolutions might result in smaller or lower-quality screenshots.
Beyond the Basics: Advanced Screenshot Techniques for Older MacBooks
While the above methods are sufficient for most screenshot needs, a few additional techniques can enhance your workflow:
Using Preview for Editing
Once you've captured a screenshot, the built-in Preview application provides basic editing capabilities like cropping, resizing, and annotations.
Utilizing Third-Party Screenshot Tools (Optional)
Numerous third-party applications offer more advanced features, such as scrolling screenshots, screen recording, and more. However, the built-in methods should generally suffice for standard screenshot needs on older MacBooks.
By following this guide, you should now be a screenshot expert on your older MacBook. Remember to practice these methods to enhance your efficiency! Mastering these techniques significantly boosts your productivity.