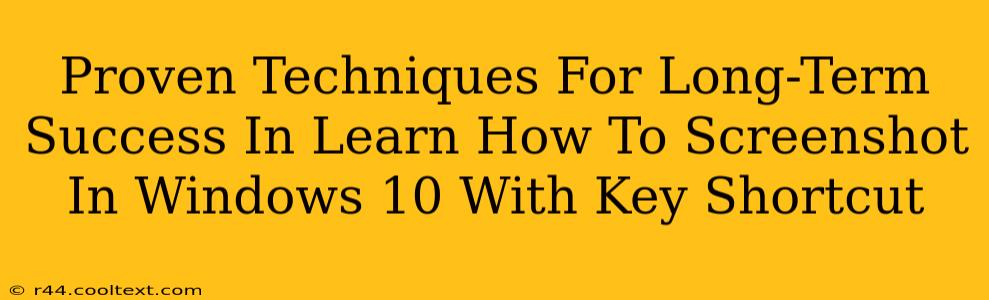Taking screenshots is a fundamental skill for anyone using a Windows 10 computer. Whether you're a student, a professional, or just a casual user, mastering the art of the screenshot can significantly boost your productivity and efficiency. This guide will equip you with proven techniques and key shortcuts to become a screenshot expert in Windows 10. We'll focus on long-term success, ensuring you remember and utilize these methods effortlessly.
Mastering the Basics: Essential Screenshot Shortcuts
Let's start with the foundational Windows 10 screenshot shortcuts. Understanding these is the first step towards long-term proficiency:
-
Print Screen (PrtScn): This classic key captures your entire screen. The screenshot is copied to your clipboard, ready to be pasted into an image editor like Paint or your favorite design software. Remember to save the image after pasting! This is a crucial step many beginners overlook.
-
Alt + Print Screen (PrtScn): This shortcut captures only the active window. This is incredibly handy if you need a screenshot of a specific application without capturing the surrounding desktop clutter.
-
Windows Key + Print Screen (PrtScn): This is a game-changer! This shortcut saves the screenshot directly to your Pictures folder, under a "Screenshots" subfolder. No clipboard pasting required – it's automatically saved, making it perfect for quick and efficient screenshot capture.
Beyond the Basics: Advanced Screenshot Techniques
Now that you've mastered the fundamentals, let's explore more advanced techniques for long-term success in screenshotting:
Snipping Tool: Precision Screenshotting
The built-in Snipping Tool provides more control over your screenshots. You can select rectangular, free-form, window, or full-screen captures. This tool allows for more precision, particularly useful when capturing specific elements within a larger window or screen. Learn to use its delay feature for capturing dynamic content.
Game Bar: Capturing Gameplay and More
For gamers, the Windows Game Bar offers powerful screenshot and video recording capabilities. Beyond gameplay, it's surprisingly versatile for capturing other screen activities. Access it by pressing Windows Key + G.
Long-Term Retention: Tips and Tricks
The key to long-term success isn't just learning the shortcuts; it's making them a habit. Here are some tips to cement these skills:
- Practice Regularly: Take screenshots throughout your daily computer usage. The more you use the shortcuts, the more naturally they'll become part of your workflow.
- Create Reminders: If you're prone to forgetting, set a reminder on your calendar to practice for a few minutes each day.
- Share Your Screenshots: Sharing your screenshots on social media or with colleagues reinforces your learning and helps you track your progress.
Conclusion: Mastering the Art of the Screenshot
Learning to take screenshots efficiently isn't just about knowing the shortcuts; it's about integrating them into your workflow. By mastering these techniques and practicing regularly, you'll significantly increase your productivity and efficiency. Remember the key shortcuts, explore the Snipping Tool and Game Bar's capabilities, and practice consistently for long-term success in navigating your Windows 10 experience. You'll find yourself relying on these skills daily!