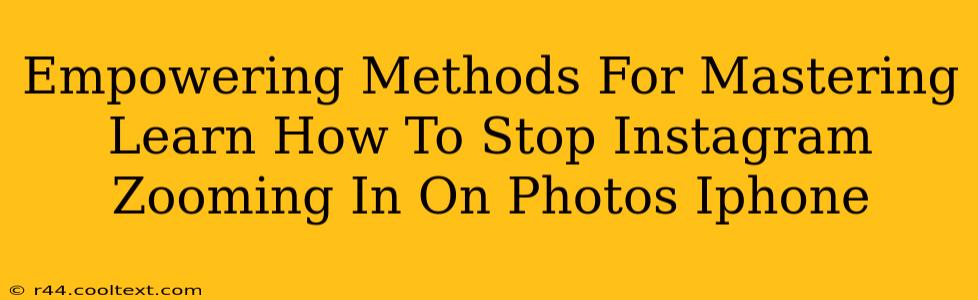Are you tired of Instagram automatically zooming in on your photos when you view them on your iPhone? This frustrating issue can ruin the viewing experience and make it difficult to appreciate the details of your images. This comprehensive guide provides empowering methods to regain control and stop unwanted zooming, ensuring you see your photos exactly as intended.
Understanding the Zoom Issue
Before diving into solutions, it's crucial to understand why this happens. Instagram's automatic zoom feature is often triggered by a combination of factors:
- Image Resolution: Lower-resolution images might be magnified to fill the screen, leading to pixelation and a zoomed-in effect.
- Software Updates: Bugs in Instagram app updates can sometimes introduce unexpected zoom behavior.
- Device Settings: While less common, certain iPhone settings might inadvertently influence how Instagram handles image display.
Empowering Solutions: Reclaiming Control Over Your Instagram Feed
Here are several effective methods to tackle this pesky zoom issue:
1. Check for Instagram App Updates
Ensure you have the latest version of the Instagram app installed. Outdated versions are notorious for glitches and bugs. Updating to the latest version often resolves many issues, including unexpected zooming. Check the App Store for any available updates.
2. Restart Your iPhone
A simple restart can often resolve temporary software glitches affecting app behavior. This is a quick and easy troubleshooting step that should be tried first.
3. Clear the Instagram App Cache
Cached data can sometimes interfere with app functionality. Clearing the cache can help resolve zoom issues. The process may vary slightly depending on your iOS version, but generally involves going to Settings > iPhone Storage > Instagram > Offload App. Reinstall the app afterward. Note: This will remove any stored login details, so be prepared to re-login.
4. Check Your iPhone's Accessibility Settings
While unlikely, certain accessibility settings, particularly related to zoom, might be inadvertently impacting Instagram. Review your iPhone's accessibility settings in Settings > Accessibility to ensure nothing is interfering with the standard image display.
5. Report the Issue to Instagram
If none of the above solutions work, the problem might be a persistent bug within the Instagram app itself. Reporting the issue directly to Instagram through their in-app feedback mechanism allows them to address the problem.
Preventative Measures: Optimizing Images for Instagram
Proactive steps can minimize the likelihood of this issue occurring. Here are some tips:
- High-Resolution Images: Always upload images with high resolution. This minimizes the need for Instagram to artificially enlarge them.
- Proper Image Formatting: Ensure your images are in a suitable format (JPEG or PNG) for optimal display.
Conclusion: Mastering Your Instagram Experience
By implementing these empowering methods, you can effectively stop Instagram from automatically zooming in on your photos and reclaim control over your viewing experience. Remember to always keep your apps updated, regularly clear the cache, and report any persistent issues to Instagram. With a little troubleshooting, you can enjoy viewing your Instagram photos precisely as intended.