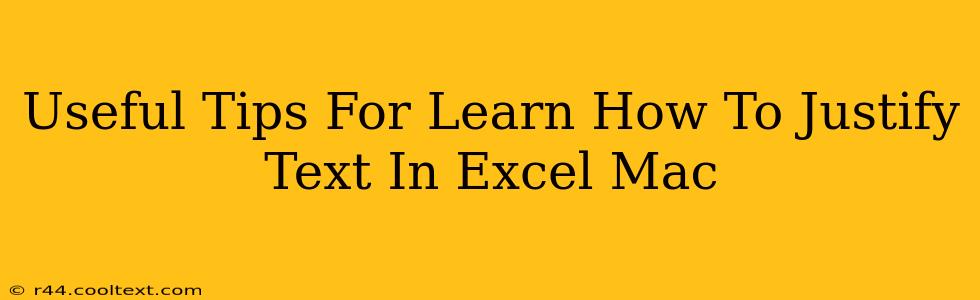Excel is a powerful tool for data management and analysis, but sometimes even the simplest tasks can present a challenge. One such task is justifying text within cells. Proper text justification can significantly enhance the readability and overall professional look of your spreadsheets. This guide provides useful tips and step-by-step instructions for justifying text in Excel on a Mac.
Understanding Text Justification in Excel
Before diving into the how-to, let's understand what text justification means. It refers to the alignment of text within a cell. Excel offers several justification options:
- Left Alignment: Text is aligned to the left side of the cell. This is the default setting.
- Center Alignment: Text is centered within the cell.
- Right Alignment: Text is aligned to the right side of the cell. This is commonly used for numbers and currency values.
- Justified Alignment (Full Justification): Text is evenly distributed across the width of the cell, with spaces between words adjusted to create straight left and right edges. This option is less frequently used in Excel but can be useful for specific formatting needs.
How to Justify Text in Excel for Mac: A Step-by-Step Guide
There are several ways to justify text in Excel on your Mac. Here are the most common methods:
Method 1: Using the Alignment Toolbar
This is the quickest and easiest method:
- Select the cell(s): Click on the cell or cells containing the text you want to justify. You can select multiple cells simultaneously by dragging your mouse across them.
- Access the Alignment Toolbar: Look for the "Home" tab in the Excel ribbon at the top of the window. Within the "Home" tab, you'll find the "Alignment" group.
- Choose your Justification: Click on the appropriate alignment button: Left, Center, Right, or Justify. The Justify button typically looks like a horizontal line with evenly spaced vertical lines.
Method 2: Using the Format Cells Dialog Box
This method offers more control and is useful for applying justification to many cells at once or applying other formatting simultaneously.
- Select the cell(s): As in Method 1, select the cell(s) you wish to format.
- Open the Format Cells Dialog Box: Right-click on the selected cells and choose "Format Cells..." from the context menu. Alternatively, you can select the cells and press
Command + 1(⌘ + 1). - Navigate to the Alignment Tab: In the Format Cells dialog box, select the "Alignment" tab.
- Choose your Horizontal Alignment: Under "Horizontal," select your desired alignment option (Left, Center, Right, or Fill). "Fill" is functionally the same as "Justified."
- Click "OK": Click "OK" to apply the changes to your selected cells.
Method 3: Using Keyboard Shortcuts
For experienced users, keyboard shortcuts can significantly speed up the process:
- Left Align:
Command + L(⌘ + L) - Center Align:
Command + E(⌘ + E) - Right Align:
Command + R(⌘ + R) - Justify: There isn't a dedicated keyboard shortcut for justification in Excel for Mac. Using the toolbar or the Format Cells dialog box is necessary.
Tips for Optimizing Text Justification
- Cell Width: The effectiveness of justified text depends heavily on the cell width. Adjust column width as needed for optimal readability. Too narrow a column will result in excessive word spacing.
- Word Wrap: For long text strings, consider enabling "Wrap Text" to prevent text from overflowing the cell. You can find this option in the "Alignment" group of the "Home" tab.
- Consistency: Maintain consistency in your text justification throughout your spreadsheet for a professional and organized look.
By following these tips and methods, you can easily justify text in Excel on your Mac and improve the presentation of your data. Remember to save your work frequently!