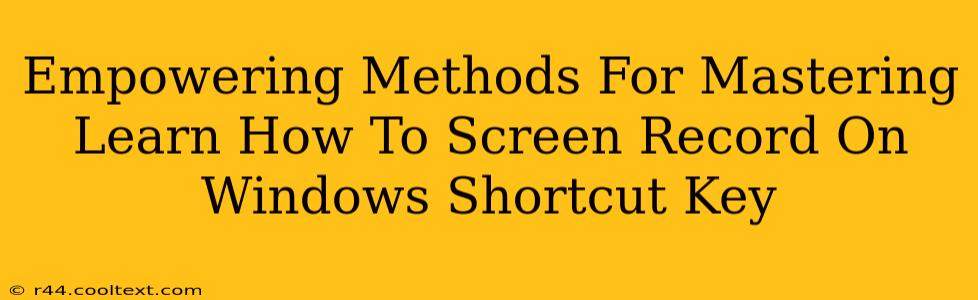Are you ready to unlock the power of screen recording on your Windows PC? Knowing how to quickly and easily capture your screen is a valuable skill for tutorials, presentations, software demonstrations, and more. This comprehensive guide will empower you with various methods, focusing on the efficiency of Windows shortcut keys. We'll explore different techniques, ensuring you find the perfect approach for your needs.
Why Master Screen Recording on Windows?
Screen recording is a versatile tool with a multitude of applications:
- Creating Tutorials: Easily guide users through software or processes with clear visual instructions.
- Presenting Software Demonstrations: Showcase the capabilities of your application to potential clients or investors.
- Recording Online Meetings: Capture important discussions or training sessions for future reference.
- Gaming Highlights: Share your best gaming moments with friends and the online community.
- Troubleshooting Tech Issues: Record your screen to illustrate problems and share them for effective support.
Mastering the Power of Windows Shortcut Keys for Screen Recording
While numerous third-party screen recording tools exist, Windows itself provides built-in functionalities accessible through simple keyboard shortcuts. This offers a quick and efficient method for spontaneous screen captures.
Method 1: The Xbox Game Bar (For Gamers and Beyond!)
The Xbox Game Bar is a surprisingly versatile tool, not just for gamers. It offers a streamlined way to initiate screen recordings with a simple shortcut:
- Shortcut: Press
Win + Alt + Gto start recording. Press the same keys again to stop. - Advantages: Quick and easy access, built directly into Windows.
- Limitations: Primarily designed for gameplay, so features might be limited compared to dedicated software.
Method 2: The Snipping Tool (For Precise Captures)
While not a continuous screen recorder, the Snipping Tool allows for quick captures of specific areas on your screen. Ideal for grabbing screenshots or short video clips:
- Access: Search for "Snipping Tool" in the Windows search bar.
- Functionality: Choose between different snipping modes (free-form, rectangular, window, full-screen). The resulting image can then be saved or copied.
- Advantages: Great for precise selections and quick captures.
- Limitations: Not suitable for long-duration screen recordings.
Exploring Advanced Screen Recording Options
If you need more advanced features like editing capabilities, annotations, or higher-quality recordings, consider these options:
- OBS Studio (Open Broadcaster Software): A powerful, free and open-source screen recorder offering extensive customization options. Ideal for streamers and professionals.
- Bandicam: Another popular choice known for its high-quality recordings and ease of use.
- ShareX: This free tool offers multiple screen capture and screen recording functionalities, combined with a powerful image uploader.
Optimizing Your Screen Recordings for Success
- Ensure Sufficient Storage: Screen recordings, especially high-resolution ones, can take up considerable disk space. Regularly clear unnecessary files.
- Adjust Recording Settings: Configure your chosen software to balance video quality and file size. Higher resolution means larger files.
- Use a Good Microphone (Optional): Add narration to your recordings for clearer explanations and user guidance.
Conclusion: Your Screen Recording Journey Begins Now
Mastering screen recording techniques dramatically enhances your ability to communicate and share information. Whether you utilize the built-in Windows shortcuts or explore more advanced software, the right tools and techniques are readily available to help you create high-quality, effective screen recordings. Remember to practice consistently to become truly proficient. Happy recording!